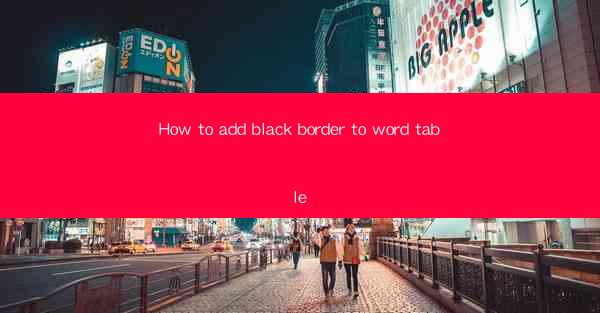
How to Add Black Border to Word Table
Adding a black border to a Word table can enhance the visual appeal of your document and make it more professional. Whether you are creating a resume, a report, or a presentation, a well-designed table with a black border can make a significant difference. In this article, we will explore various methods to add a black border to a Word table, including using the ribbon, table properties, and VBA code.
Using the Ribbon
The most straightforward method to add a black border to a Word table is by using the ribbon. This method is suitable for users who are not familiar with advanced formatting options.
Step 1: Select the Table
First, click on the table to which you want to add a black border. Ensure that the entire table is selected, not just a portion of it.
Step 2: Access the Table Tools
Once the table is selected, the Table Tools tab will appear on the ribbon. If it doesn't, right-click on the table and choose Table Properties from the context menu. This will open the Table Tools tab.
Step 3: Apply the Black Border
In the Table Tools tab, click on the Borders button. This will open a dropdown menu with various border options. Select Inside Borders to add a black border inside the table cells.
Step 4: Customize the Border
If you want to customize the border further, click on the Border button in the Inside Borders section. This will open a dialog box where you can choose the line style, color, and width of the border. Select Black for the color and adjust the width as desired.
Step 5: Apply the Changes
Click OK to apply the changes. The black border will now be visible around the selected table.
Using Table Properties
Another method to add a black border to a Word table is by using the Table Properties dialog box. This method provides more advanced formatting options.
Step 1: Select the Table
As before, select the table to which you want to add a black border.
Step 2: Access the Table Properties
Right-click on the table and choose Table Properties from the context menu. This will open the Table Properties dialog box.
Step 3: Choose the Border Type
In the Table Properties dialog box, click on the Borders and Shading tab. Here, you can choose the type of border you want to add. Select Inside Borders to add a black border inside the table cells.
Step 4: Customize the Border
Click on the Format button to open the Borders and Shading dialog box. Here, you can customize the border color, style, and width. Select Black for the color and adjust the width as desired.
Step 5: Apply the Changes
Click OK to apply the changes. The black border will now be visible around the selected table.
Using VBA Code
For users who are comfortable with VBA (Visual Basic for Applications), adding a black border to a Word table can be done using code. This method is particularly useful when you need to apply the border to multiple tables or automate the process.
Step 1: Open the VBA Editor
Press Alt + F11 to open the VBA Editor in Word.
Step 2: Insert a New Module
In the VBA Editor, right-click on the VBAProject (YourDocumentName) in the Project Explorer and choose Insert > Module to create a new module.
Step 3: Write the VBA Code
In the new module, copy and paste the following code:
```vba
Sub AddBlackBorderToTable()
Dim oTable As Table
Dim oCell As Cell
For Each oTable In ActiveDocument.Tables
For Each oCell In oTable.Rows
oCell.Range.Borders.InsideLineWidth = 0.5
oCell.Range.Borders.InsideLineStyle = wdBorderSingle
oCell.Range.Borders.InsideColor.RGB = RGB(0, 0, 0)
Next oCell
Next oTable
End Sub
```
Step 4: Run the Code
Close the VBA Editor and return to Word. Press Alt + F8 to open the Macro dialog box. Select AddBlackBorderToTable from the list and click Run.
The black border will now be added to all tables in the document.
Conclusion
Adding a black border to a Word table can enhance the visual appeal of your document and make it more professional. By using the ribbon, table properties, or VBA code, you can easily add a black border to your tables. Choose the method that best suits your needs and preferences.











