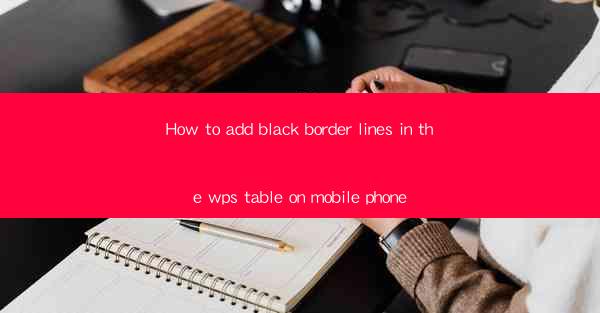
Introduction to Adding Black Border Lines in WPS Table on Mobile Phone
WPS Office is a versatile mobile application that offers a range of productivity tools, including a powerful word processor, spreadsheet editor, and presentation creator. One of the common features users look for in spreadsheet applications is the ability to customize the appearance of tables. In this guide, we will walk you through the steps to add black border lines to a table in the WPS Table app on your mobile phone.
Understanding the WPS Table App on Mobile
Before diving into the specifics of adding black border lines, it's important to have a basic understanding of the WPS Table app on your mobile phone. The app provides a user-friendly interface that allows you to create, edit, and format tables with ease. Whether you're working on a budget sheet, a schedule, or a project plan, WPS Table has the tools you need to organize your data effectively.
Accessing the WPS Table App
To begin, ensure that you have the WPS Office app installed on your mobile phone. If not, download it from the Google Play Store or Apple App Store. Once installed, open the app, and you will be greeted with a dashboard that includes various productivity tools. Tap on the Table icon to access the WPS Table app.
Creating or Opening a Table
If you're starting from scratch, tap on the Create Table button to begin a new table. You can choose from predefined table styles or create a custom table by specifying the number of rows and columns. If you already have a table, you can open it by tapping on the Open button and selecting the file from your device's storage.
Formatting the Table
Once you have a table open or created, you can start formatting it. To add black border lines, you need to select the table or the specific cells you want to format. You can do this by tapping and holding on the table or cells, and then selecting the Format option from the menu that appears.
Accessing the Border Options
In the formatting menu, look for the Border option. This is where you can customize the lines around your table or cells. In the WPS Table app, the border options are typically found under the Line or Border tab within the formatting menu.
Adding Black Border Lines
Within the border options, you will find a selection of line styles, colors, and thicknesses. To add black border lines, simply select the Color option and choose Black from the color palette. You can also adjust the line thickness to your preference. Once you've made your selections, apply the changes to the table or cells you've selected.
Saving Your Changes
After adding the black border lines, it's important to save your changes. In the WPS Table app, you can save your document by tapping on the Save button. Choose a location on your device to save the file, and give it a name. This will ensure that your formatted table is preserved for future use.
Conclusion
Adding black border lines to a table in the WPS Table app on your mobile phone is a straightforward process that enhances the visual appeal of your data. By following the steps outlined in this guide, you can easily customize your tables to suit your needs. Whether you're a student, professional, or just someone who needs to organize information, the WPS Table app provides the tools to do so efficiently.











