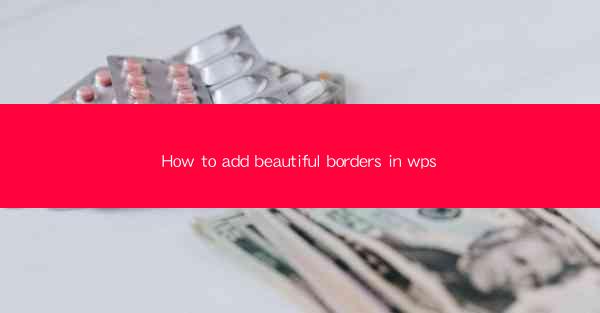
Introduction to Adding Beautiful Borders in WPS
WPS, a popular office suite, offers a variety of features to enhance the visual appeal of your documents. One such feature is the ability to add beautiful borders to text, images, and even entire pages. In this guide, we will explore how to add these borders to your WPS documents, making them stand out and look professional.
Understanding the Basics of Borders in WPS
Before diving into the specifics of adding borders, it's important to understand the basics. In WPS, borders can be applied to text boxes, images, and even entire pages. They can be solid, dashed, or dotted, and can come in various colors and thicknesses. Knowing these options will help you choose the perfect border for your document.
Adding Borders to Text in WPS
To add a border to text in WPS, follow these steps:
1. Select the text you want to border.
2. Go to the Home tab on the ribbon.
3. Look for the Text Border button, which typically shows a border around a text box.
4. Click on the button to open the border options.
5. Choose the style, color, and thickness of the border you prefer.
6. Apply the border to your selected text.
Customizing Borders for Images
Images can also be adorned with beautiful borders in WPS. Here's how to do it:
1. Click on the image you want to add a border to.
2. Go to the Picture Tools tab that appears when you click on the image.
3. In the Picture Tools tab, select Format.\
4. Look for the Picture Border button and click on it.
5. Choose your desired border style, color, and thickness.
6. The border will be applied to your image immediately.
Applying Page Borders in WPS
If you want to add a border to the entire page, follow these steps:
1. Go to the Page Layout tab on the ribbon.
2. Click on the Page Borders button.
3. A dialog box will appear with various border options.
4. Select the style, color, and thickness you like.
5. Choose whether you want the border to go all around the page or just on certain sides.
6. Click Apply to add the border to your page.
Using Border Styles and Effects
WPS offers a wide range of border styles and effects to choose from. You can select from solid lines, dashed lines, and even decorative borders. Additionally, you can apply shadow effects, 3D effects, and even use gradient fills for a more dynamic look. Experiment with different styles to find the one that best complements your document's theme.
Combining Borders with Other Elements
To create a truly unique document, consider combining borders with other elements such as shadows, reflections, and even watermarks. This can add depth and interest to your document. In WPS, you can easily layer these effects to achieve the desired look.
Saving and Sharing Your Document
Once you have added beautiful borders to your WPS document, it's important to save your work. Use the Save button to store your document on your computer or cloud storage. If you want to share your document, you can use the Print or Export options to create a physical copy or share it digitally.
Conclusion
Adding beautiful borders to your WPS documents is a simple and effective way to enhance their visual appeal. By following the steps outlined in this guide, you can easily apply borders to text, images, and entire pages. Experiment with different styles and effects to find the perfect look for your document. Happy designing!











