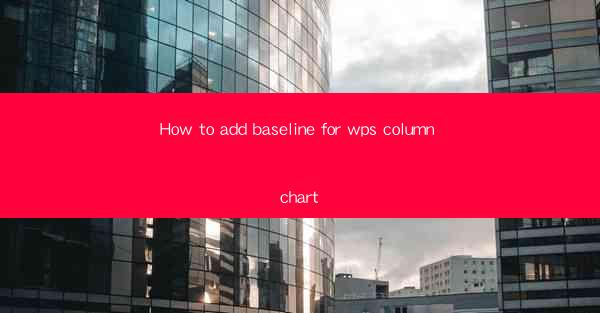
Introduction to Baseline in WPS Column Chart
Adding a baseline to a column chart in WPS can provide a clear reference point for understanding the data presented. A baseline is a horizontal line that represents a fixed value, often zero, and helps in comparing the data points more effectively. In this guide, we will walk you through the steps to add a baseline to your WPS column chart.
Understanding the Importance of Baseline in Column Charts
A baseline in a column chart is crucial for several reasons:
- It helps in visualizing the starting point of the data, which is particularly useful when dealing with negative values or when the data ranges from a specific minimum value.
- It aids in comparing different data series by providing a common reference level.
- It enhances the readability of the chart by making it easier to identify trends and patterns.
Accessing the Chart Tools in WPS
Before you can add a baseline to your column chart, you need to access the chart tools in WPS. Here's how to do it:
1. Open your WPS document and select the data you want to chart.
2. Go to the Insert tab on the ribbon.
3. Click on Chart and choose the Column Chart option.
Creating a Column Chart
Once you have selected the data and chosen the column chart option, WPS will automatically create a chart based on your data. You can customize the chart by adjusting the design, colors, and other elements to suit your needs.
Adding a Baseline to the Column Chart
To add a baseline to your column chart, follow these steps:
1. Right-click on the column chart and select Chart Tools > Design from the context menu.
2. In the Chart Tools > Design tab, click on Add Chart Element in the Chart Layouts group.
3. From the dropdown menu, select Axes and then choose Primary Vertical Axis or Secondary Vertical Axis, depending on where you want to place the baseline.
Customizing the Baseline
After adding the baseline, you can customize it to match your requirements:
1. Click on the baseline to select it.
2. Right-click on the selected baseline and choose Format Axis from the context menu.
3. In the Format Axis pane that appears, you can adjust the properties of the baseline, such as its color, line style, and transparency.
Adjusting the Baseline Value
If you want to set a specific value for the baseline instead of the default zero, follow these steps:
1. In the Format Axis pane, go to the Axis Options tab.
2. Under the Axis Options section, locate the Minimum and Maximum values.
3. Set the Minimum value to the desired baseline value and adjust the Maximum value accordingly to ensure the baseline is visible.
Saving and Exporting Your Chart
Once you have added and customized the baseline to your satisfaction, you can save and export your chart:
1. Click on the File tab in the top-left corner of the WPS window.
2. Select Save As to save your document.
3. Choose the desired location and file format for your chart, and click Save.\
Conclusion
Adding a baseline to a WPS column chart is a straightforward process that can significantly enhance the clarity and effectiveness of your data presentation. By following the steps outlined in this guide, you can ensure that your charts are more informative and easier to interpret. Remember to experiment with different baseline values and styles to find the best fit for your data visualization needs.











