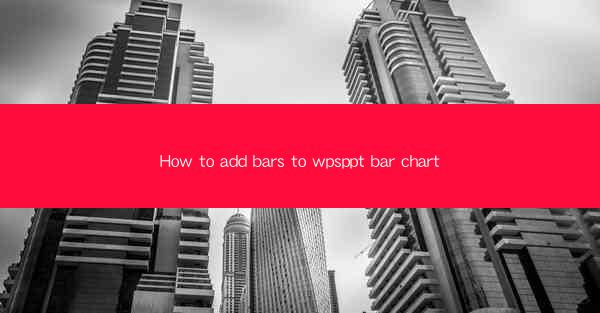
Unlocking the Power of Visual Storytelling: The Art of Adding Bars to WPS PPT Bar Charts
In the realm of presentations, the bar chart stands as a beacon of clarity and insight. It's a visual tool that can transform complex data into a story that resonates with your audience. But what if your WPS PPT bar chart lacks that spark? Fear not, for in this guide, we delve into the mystical world of adding bars to WPS PPT bar charts, turning your data into a captivating narrative.
The Enigma of the Bar Chart: A Quick Recap
Before we embark on the journey of enhancing your WPS PPT bar charts, let's unravel the enigma. A bar chart is a graphical representation of data using bars of varying lengths. Each bar typically represents a category, and the length of the bar represents the value of that category. It's a simple yet powerful tool, but like any masterpiece, it requires the right touch to truly shine.
Step-by-Step Guide: Adding Bars to WPS PPT Bar Charts
Now, let's dive into the heart of the matter. Here's a step-by-step guide to adding bars to your WPS PPT bar charts, ensuring that your data not only speaks but sings.
1. Open Your WPS PPT and Select the Bar Chart
Begin by opening your WPS PPT and selecting the bar chart you wish to enhance. This is the canvas upon which your data will be painted.
2. Access the Chart Tools
Once your bar chart is selected, a set of Chart Tools will appear on the ribbon. These tools are your palette, and each brush and color is at your disposal.
3. Customize the Bar Styles
The first step in adding bars to your chart is to customize the bar styles. WPS PPT offers a variety of options, from solid colors to gradients and patterns. Experiment with these to find the style that best reflects your data's story.
4. Add Data Labels
Data labels are the voice of your chart. They tell the audience exactly what each bar represents. To add data labels, select the chart, then navigate to the Chart Tools > Layout tab. Look for the Data Labels option and choose where you want them to appear.
5. Highlight Key Data Points
Not all data points are created equal. Use the Chart Tools to highlight key data points with bold colors or different bar styles. This will draw the audience's attention to the most critical aspects of your data.
6. Adjust the Bar Width and Spacing
The width and spacing of the bars can significantly impact the readability and aesthetic of your chart. Use the Chart Tools to adjust these settings to ensure that your bars are not only informative but also visually appealing.
7. Add a Title and Subtitle
A well-crafted title and subtitle can elevate your bar chart from a mere data display to a compelling narrative. Use the Chart Tools to add a title and subtitle that encapsulate the essence of your data story.
8. Final Touches: Add a Legend and Improve Readability
A legend can be a lifesaver when dealing with complex charts. Add a legend to clarify any symbols or colors used in your chart. Additionally, ensure that your chart is easy to read by adjusting font sizes and line widths.
The Magic of Interaction: Dynamic Bars in WPS PPT
Now that you've mastered the art of adding static bars to your WPS PPT bar charts, let's delve into the realm of interactivity. Dynamic bars can bring your data to life, allowing your audience to explore the story at their own pace.
1. Create Interactive Buttons
Use the Insert tab to add interactive buttons to your presentation. These buttons can trigger animations or even change the data displayed in your bar chart.
2. Link to Different Data Sets
By linking your interactive buttons to different data sets, you can create a narrative that unfolds as your audience clicks through the presentation. This dynamic approach can keep your audience engaged and curious.
3. Use Animation to Enhance the Story
Animation can be a powerful tool in your arsenal. Use it to highlight key data points or to create a smooth transition between different sections of your presentation.
Conclusion: Your Data Story Awaits
In the grand tapestry of presentations, the bar chart is a thread that can weave together the narrative of your data. By adding bars to your WPS PPT bar charts with the guidance provided here, you can transform your data into a story that captivates, informs, and inspires. So, embrace the power of visual storytelling, and let your data shine.











