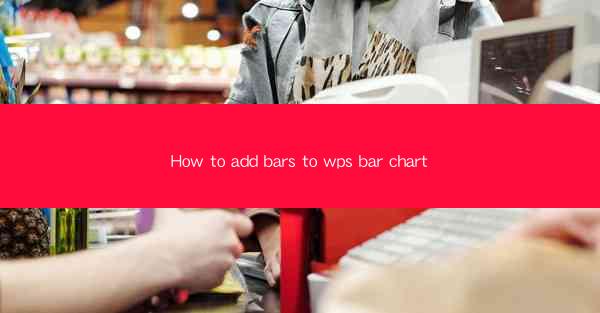
Introduction to Adding Bars to WPS Bar Chart
Adding bars to a WPS bar chart is a straightforward process that enhances the visual representation of your data. WPS, a popular office suite, provides a user-friendly interface for creating and customizing charts. In this article, we will guide you through the steps to add bars to your WPS bar chart, making it more informative and visually appealing.
Understanding the Basics of WPS Bar Charts
Before diving into the process of adding bars, it's essential to understand the basics of WPS bar charts. A bar chart is a graphical representation of data using rectangular bars, where the length of each bar is proportional to the value it represents. In WPS, you can create horizontal or vertical bar charts, depending on your data and preference.
Step-by-Step Guide to Adding Bars to WPS Bar Chart
Now, let's go through the step-by-step process of adding bars to your WPS bar chart.
1. Open WPS and Create a New Chart: Launch WPS and open a new document. Click on the Insert tab and select Chart from the dropdown menu. Choose the type of bar chart you want to create (horizontal or vertical).
2. Enter Your Data: After selecting the chart type, a dialog box will appear where you can enter your data. You can either input your data manually or import it from an external source like an Excel file.
3. Select the Data Range: In the data entry dialog box, select the range of cells that contain your data. Make sure to include both the categories (X-axis) and the values (Y-axis) in the selected range.
4. Create the Chart: Once you have entered your data, click OK to create the chart. WPS will automatically generate a basic bar chart based on your data.
5. Customize the Chart: After the chart is created, you can customize it by selecting the chart elements you want to modify. To add bars, click on the chart to select it, then click on the Design tab in the ribbon.
6. Add Bars to the Chart: In the Design tab, you will find various options to customize your chart. Look for the Add Chart Element button and click on it. From the dropdown menu, select Bar to add bars to your chart.
7. Adjust the Bars: Once the bars are added, you can adjust their appearance and position. You can change the color, width, and spacing of the bars. You can also move the bars to align them with the data points more effectively.
Enhancing the Visual Appeal of Your Bar Chart
To make your WPS bar chart more visually appealing, consider the following enhancements:
1. Choose Appropriate Colors: Select colors that are easy to differentiate and complement each other. Avoid using too many colors as it can make the chart look cluttered.
2. Add Data Labels: Data labels provide additional information about each bar. To add data labels, select the chart, go to the Chart Tools tab, and click on Add Chart Element. Choose Data Labels from the dropdown menu.
3. Adjust the Axis Titles: Make sure your axis titles are clear and informative. Click on the axis you want to modify, and then click on Format Axis in the Chart Tools tab. Here, you can change the title and format of the axis.
4. Add a Legend: If your chart has multiple series, a legend can help viewers understand which bars represent which data series. To add a legend, select the chart and go to the Chart Tools tab. Click on Add Chart Element and choose Legend.\
5. Adjust the Chart Layout: Experiment with different chart layouts to find the one that best suits your data and presentation needs. WPS offers various layout options that you can apply to your chart.
Conclusion
Adding bars to a WPS bar chart is a simple yet effective way to present your data visually. By following the steps outlined in this article, you can create a well-organized and informative bar chart that enhances your data presentation. Remember to customize your chart to make it visually appealing and easy to understand. Happy charting!











