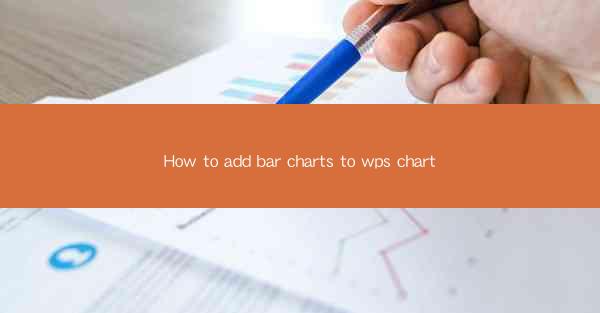
Introduction to Adding Bar Charts in WPS Chart
WPS is a versatile office suite that offers a range of tools for data analysis and presentation. One of the key features is the ability to create and customize charts, including bar charts. Bar charts are particularly useful for comparing different categories or groups of data. In this guide, we will walk you through the steps to add bar charts to your WPS Chart.
Understanding Bar Charts
Before diving into the specifics of adding bar charts in WPS, it's important to understand what a bar chart is. A bar chart, also known as a bar graph, is a visual representation of data using bars of varying lengths. Each bar typically represents a different category or group, and the length of the bar corresponds to the value of the data it represents. Bar charts are ideal for comparing discrete categories.
Accessing the Chart Function in WPS
To begin creating a bar chart in WPS, you first need to access the chart function. Open your WPS document and navigate to the Insert tab. Here, you will find the Chart button, which will open a dropdown menu with various chart types. Select Bar Chart from the options to proceed.
Choosing the Type of Bar Chart
WPS offers several types of bar charts, including vertical, horizontal, 100% stacked, and 100% stacked horizontal. Each type has its own use case. For instance, vertical bar charts are great for comparing individual values, while horizontal bar charts are better for displaying long text labels. Choose the type that best suits your data and presentation needs.
Entering Your Data
Once you have selected the type of bar chart, you will be prompted to enter your data. This can be done manually by typing in the values or by importing data from an external source, such as a spreadsheet. Ensure that your data is organized in a way that aligns with the categories you want to compare.
Customizing the Bar Chart
After entering your data, the bar chart will be created automatically. However, you may want to customize it to better fit your presentation. WPS provides a range of customization options, including changing the color of the bars, adding titles and labels, and adjusting the axis scales. Use the chart tools on the ribbon to make these changes.
Adding Data Labels
Data labels are essential for providing additional information on the chart. In WPS, you can easily add data labels to your bar chart by selecting the chart and then navigating to the Chart Tools > Design tab. Here, you will find options to add data labels, customize their appearance, and position them on the chart.
Enhancing the Chart with Additional Elements
To make your bar chart more engaging and informative, consider adding additional elements such as a legend, gridlines, or a trendline. The legend will help viewers understand the different categories represented by the bars, while gridlines can improve readability. Trendlines can be particularly useful for highlighting trends over time.
Saving and Exporting Your Bar Chart
Once you are satisfied with your bar chart, it's important to save your work. In WPS, you can save the chart as part of your document or as a separate file. Additionally, you can export your chart in various formats, such as PNG, JPEG, or PDF, for use in other presentations or documents.
Conclusion
Adding bar charts to your WPS document is a straightforward process that can greatly enhance the visual presentation of your data. By following the steps outlined in this guide, you can create professional-looking bar charts that effectively communicate your message. Whether you are comparing sales figures, survey results, or any other type of data, WPS Chart provides the tools to create the perfect bar chart for your needs.











