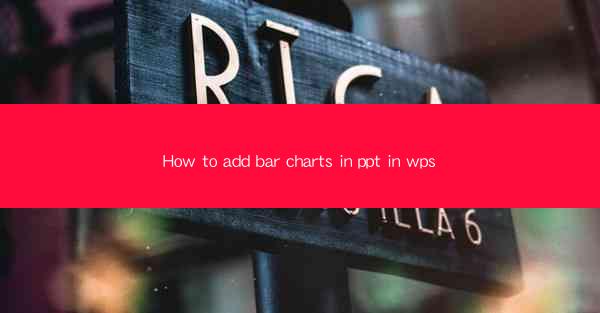
Introduction to Adding Bar Charts in WPS PowerPoint
Adding bar charts to your PowerPoint presentations in WPS can enhance the visual appeal and convey information more effectively. Bar charts are a great way to compare different sets of data and are widely used in business, education, and research. In this guide, we will walk you through the steps to add and customize bar charts in WPS PowerPoint.
Opening WPS PowerPoint and Starting a New Slide
To begin, open WPS PowerPoint and create a new presentation or open an existing one. Once you have your presentation open, click on the Insert tab at the top of the screen. This tab contains various options for adding different types of content to your slides.
Locating the Chart Tool
Within the Insert tab, you will find a Chart button. Click on this button to open a dropdown menu that lists various chart types, including bar charts. Select Bar Chart from the menu to proceed.
Selecting a Bar Chart Type
After selecting Bar Chart, you will be presented with different types of bar charts to choose from. WPS PowerPoint offers a variety of options, such as Clustered Bar, Stacked Bar, and 100% Stacked Bar charts. Choose the type that best suits your data and click OK to insert the chart onto your slide.
Entering Data for the Bar Chart
Once the bar chart is inserted, you will need to enter the data that you want to display. Click on the chart to activate it, and then click on the Edit Data button. This will open a new window where you can input your data into the designated cells. Make sure to enter your data in the correct format, with each row representing a category and each column representing a value.
Customizing the Bar Chart
After entering your data, you can customize the bar chart to match your presentation's style. To do this, click on the chart to select it, and then navigate to the Design and Format tabs at the top of the screen. Here, you can change the chart title, add axis labels, and adjust the color and style of the bars. You can also add data labels to each bar for more detailed information.
Enhancing the Visual Appeal with Themes and Styles
To make your bar chart stand out, you can apply themes and styles from WPS PowerPoint's library. These themes can automatically adjust the colors, fonts, and other design elements to create a cohesive look with the rest of your presentation. To apply a theme, click on the Design tab and select a theme from the dropdown menu. You can also manually adjust the colors and fonts to match your preferences.
Adding Interactivity with Animation
To make your presentation more engaging, you can add animation to your bar chart. Click on the chart to select it, and then go to the Animations tab. Here, you can choose from a variety of animation effects, such as fade-in, fly-in, or scale. You can also set the animation to start when you click on the chart or when it appears on the slide.
Saving and Exporting Your Presentation
Once you have added and customized your bar chart, it's important to save your presentation. Click on the File tab and select Save As to choose a location and file name for your presentation. You can also export your presentation to different formats, such as PDF or Word, for sharing or printing purposes.
Conclusion
Adding bar charts to your WPS PowerPoint presentations is a straightforward process that can greatly enhance the visual impact of your data. By following these steps, you can easily insert, customize, and animate bar charts to make your presentations more informative and engaging. Remember to save your work regularly and experiment with different chart types and customization options to find the best fit for your data and presentation style.











