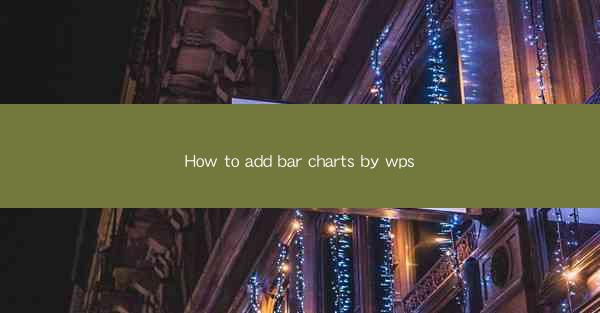
Unlocking the Power of Data Visualization: The Art of Adding Bar Charts in WPS
In the vast digital landscape where information is king, the ability to present data effectively can be the difference between a compelling narrative and a mere jumble of numbers. Enter WPS, the versatile software that not only streamlines your workflow but also empowers you to transform raw data into a visual symphony with the addition of bar charts. Prepare to dive into the world of data storytelling as we unravel the secrets of adding bar charts in WPS.
Why Bar Charts? The Visual Advantage
Before we delve into the technicalities, let's ponder the why behind bar charts. These graphical representations are like the superheroes of data visualization, making complex information digestible and engaging. Whether you're a seasoned data analyst or a business professional, bar charts can be your secret weapon. They provide a clear, concise, and visually striking way to compare different data points, making your presentations pop and your reports resonate.
Step-by-Step Guide: Adding Bar Charts in WPS
Now, let's get down to business. Here's a step-by-step guide to adding bar charts in WPS, ensuring that even the most technologically challenged can master this art form.
Step 1: Prepare Your Data
The foundation of any great bar chart starts with well-organized data. Open your WPS spreadsheet and ensure your data is neatly arranged in columns or rows. Each column or row should represent a category or a variable you wish to compare.
Step 2: Access the Chart Function
With your data ready, navigate to the Insert tab on the WPS ribbon. Look for the Chart button, which is often represented by a small graph icon. Clicking on this button will open a dropdown menu with various chart types.
Step 3: Choose the Bar Chart
From the dropdown menu, select Bar Chart. This will open a new window where you can customize the type of bar chart you want to create. WPS offers a variety of options, including vertical, horizontal, stacked, and 100% stacked bar charts. Choose the one that best suits your data and the story you want to tell.
Step 4: Configure Your Chart
Once you've selected the type of bar chart, WPS will automatically generate a chart based on your data. However, this is just the beginning. Click on the chart to select it, and you'll see a new Chart Tools tab appear on the ribbon. Here, you can:
- Customize the Chart Title: Give your bar chart a catchy title that encapsulates the data it represents.
- Adjust the Axis Labels: Make sure your X and Y axes clearly label the data points.
- Choose Colors and Styles: Use WPS's extensive color palette to make your chart visually appealing and easy to read.
- Add Data Labels: If you want to display the exact values on the chart, add data labels to each bar.
Step 5: Final Touches
Now that your bar chart is taking shape, it's time for some final touches:
- Add a Legend: If your chart has multiple series, a legend will help viewers understand what each bar represents.
- Adjust the Layout: Use WPS's layout options to ensure your chart is balanced and visually appealing.
- Save and Export: Once you're satisfied with your bar chart, save your work and consider exporting it in a format that's compatible with other software or platforms.
Mastering the Art of Data Storytelling
Adding bar charts in WPS is more than just a technical skill; it's an art form. It's about crafting a narrative with data that resonates with your audience. By following these steps, you're not just creating a chart; you're becoming a data storyteller, able to convey the essence of your data in a way that's both informative and engaging.
Conclusion: The Power of WPS Bar Charts
In the realm of data visualization, WPS bar charts are like the canvas where you paint the story of your data. With their ability to simplify complex information and captivate audiences, these charts are a powerful tool in your data analysis and presentation arsenal. So, embrace the power of WPS and start adding bar charts to your data journey today. Your audience will thank you for it.











