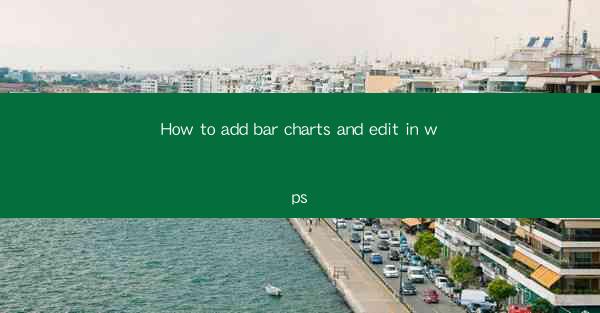
Unlocking the Power of Data Visualization: The Art of Adding Bar Charts in WPS
In the digital age, where information overload is a common phenomenon, the ability to present data effectively is a skill that can set you apart. WPS, a versatile office suite, offers a range of tools to help you transform raw data into compelling visual stories. One such tool is the bar chart, a graphical representation that can turn complex data into a simple, digestible format. In this guide, we'll delve into the intricacies of adding and editing bar charts in WPS, turning you into a data visualization maestro.
Why Bar Charts? The Unspoken Truth
Before we dive into the technicalities, let's address the elephant in the room: why bar charts? The answer is simple yet profound. Bar charts are the Swiss Army knife of data visualization. They are versatile, easy to understand, and can convey a wealth of information at a glance. Whether you're comparing sales figures, tracking project progress, or showcasing demographic data, a well-crafted bar chart can be the difference between a data dump and a data-driven narrative.
Step-by-Step Guide: Adding Bar Charts in WPS
Now that we've established the importance of bar charts, let's get down to business. Here's a step-by-step guide to adding a bar chart in WPS:
1. Open Your Data: Launch WPS and open the spreadsheet containing your data. Ensure that your data is organized in columns or rows, as this will make it easier to create the chart.
2. Select the Data: Click and drag to select the range of cells that contain the data you want to visualize. This could be a single column, multiple columns, or even a combination of rows and columns.
3. Insert the Chart: With your data selected, navigate to the Insert tab in the ribbon at the top of the screen. Look for the Chart button and click on it. A dropdown menu will appear with various chart types.
4. Choose Bar Chart: From the available chart types, select Bar Chart. WPS will automatically generate a basic bar chart based on your selected data.
5. Customize Your Chart: Once the chart is inserted, you can start customizing it. Use the Chart Tools and Design tabs to modify the chart title, axis labels, colors, and other elements.
Mastering the Art of Editing: A Deep Dive
Adding a bar chart is just the beginning. The real magic happens when you start editing and fine-tuning it. Here are some advanced tips to help you master the art of editing bar charts in WPS:
- Data Labels: Add data labels to your bars to display the exact values. This can be particularly useful when comparing specific data points.
- Chart Styles: WPS offers a variety of chart styles and themes. Experiment with different styles to see which one best suits your data and presentation needs.
- Interactive Elements: If you're using WPS Online, take advantage of interactive elements like zooming and panning. This can make your presentation more engaging and informative.
- Animation: Add a touch of flair to your bar chart by applying animations. This can help highlight key data points or trends.
Overcoming Common Challenges
While adding and editing bar charts in WPS is generally straightforward, you may encounter a few challenges along the way. Here are some common issues and their solutions:
- Data Errors: If your chart is displaying incorrect data, double-check your data range and ensure that the cells are formatted correctly.
- Chart Formatting Issues: If your chart isn't looking as expected, try resetting the chart style to its default settings and then start customizing from there.
- Performance Issues: If you're working with a large dataset, your chart may take longer to load or display. Consider simplifying your data or using a different chart type that is more efficient.
The Final Word: A Data Visualization Renaissance
In conclusion, adding and editing bar charts in WPS is a powerful way to transform your data into a compelling visual narrative. By following the steps outlined in this guide, you can create bar charts that not only convey information but also captivate your audience. Remember, the key to successful data visualization is not just in the tools you use, but in how you use them to tell a story that resonates with your audience.
As you embark on your journey to become a data visualization wizard, keep in mind that the world of data is vast and ever-evolving. Stay curious, keep experimenting, and let your creativity flow. With WPS as your ally, the possibilities are limitless.











