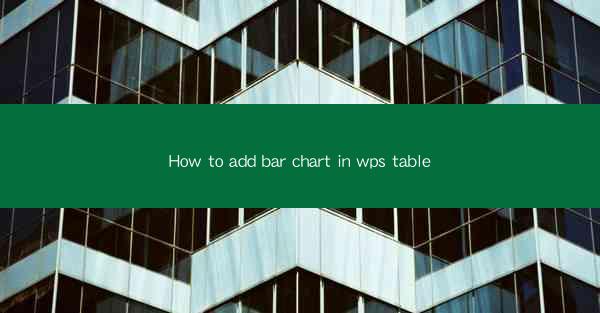
Unlocking the Power of Data Visualization: The Art of Adding Bar Charts in WPS Table
In the digital age, where information overload is a common challenge, the ability to present data effectively is a superpower. One of the most compelling ways to do this is through the use of bar charts. Imagine a world where complex data sets are not just numbers on a page but a series of towering bars that tell a story. Welcome to the realm of WPS Table, where this transformation is just a few clicks away. Let's embark on a journey to discover how to add bar charts that will make your data leap off the page.
Why Bar Charts? The Visual Advantage
Before we dive into the technicalities, let's ponder the why. Bar charts are not just a visual treat; they are a powerful tool for communication. They simplify complex data, making it easier to understand at a glance. Whether you're analyzing sales figures, comparing test scores, or tracking project progress, a well-crafted bar chart can be the difference between a data dump and a compelling narrative.
Preparation is Key: Gathering Your Data
Before you can create a bar chart, you need data. WPS Table is your digital canvas, but it's the data you provide that will bring your chart to life. Ensure your data is clean, accurate, and well-organized. This isn't just about making your chart look good; it's about ensuring the story your chart tells is true to life.
Step-by-Step Guide: Adding a Bar Chart in WPS Table
Now, let's get down to the nitty-gritty. Here's a step-by-step guide to adding a bar chart in WPS Table:
1. Open Your Data: Launch WPS Table and open the spreadsheet containing your data.
2. Select the Data Range: Click and drag to select the range of cells that contain the data you want to visualize.
3. Insert the Chart: Go to the 'Insert' tab in the menu bar and click on 'Chart'. A dialog box will appear, offering various chart types.
4. Choose Bar Chart: From the available chart types, select 'Bar Chart'. This is where the magic begins.
5. Customize Your Chart: Once the bar chart is inserted, you can customize it to your liking. Adjust the title, labels, and colors. You can even add data labels to each bar for more detailed information.
6. Fine-Tuning: Play around with the chart's layout and design. You can change the orientation of the bars, add a grid line, or even include a trend line if your data requires it.
7. Save Your Work: After you're satisfied with your bar chart, don't forget to save your work. You can export the chart as an image or keep it within the spreadsheet for easy reference.
Mastering the Art: Advanced Tips
For those looking to take their bar charts to the next level, here are some advanced tips:
- Stacked Bar Charts: If you have multiple categories with subcategories, a stacked bar chart can help illustrate the composition of each category.
- 3D Bar Charts: While 3D charts can be visually appealing, they can also be misleading. Use them sparingly and only when they enhance understanding.
- Interactive Charts: If you're working with a more advanced version of WPS Table, consider creating interactive charts that allow users to click on different bars to see more detailed information.
Conclusion: Your Data, Your Story
Adding a bar chart in WPS Table is not just a technical task; it's an opportunity to tell a story. Your data is the protagonist, and the bar chart is the narrative that brings it to life. By following the steps outlined in this guide, you can transform your data into a compelling visual story that resonates with your audience.
Remember, the key to a great bar chart is not just in the design but in the clarity of the message it conveys. So, go ahead, unleash the power of visualization, and watch as your data comes to life in WPS Table. Your audience will thank you for it.











