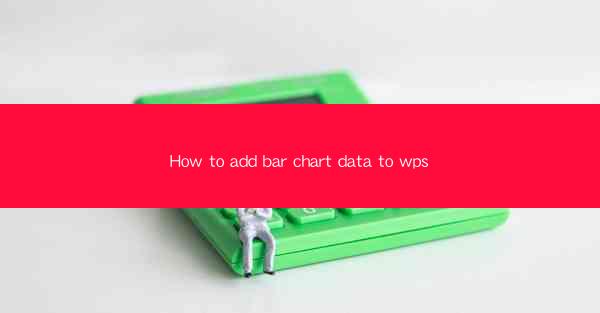
Introduction to Adding Bar Chart Data to WPS
WPS is a versatile office suite that offers a range of tools for data analysis and presentation. One of the most common visualizations used in data analysis is the bar chart. In this article, we will guide you through the process of adding bar chart data to WPS, ensuring that your data is presented in a clear and visually appealing manner.
Understanding Bar Charts
Before we dive into the specifics of adding bar chart data to WPS, it's important to understand what a bar chart is and how it can be used. A bar chart is a graphical representation of data using rectangular bars, where the length of each bar is proportional to the value it represents. Bar charts are particularly useful for comparing different categories or tracking changes over time.
Accessing the WPS Spreadsheet
To begin adding a bar chart to your WPS document, you first need to access the WPS Spreadsheet. Open WPS and create a new spreadsheet or open an existing one that contains the data you want to visualize.
Preparation of Data
Ensure that your data is organized in a tabular format, with the categories or groups on one column and the corresponding values on another. This structure is essential for creating a bar chart, as WPS will automatically match the data to the appropriate bars.
Inserting the Bar Chart
With your data ready, navigate to the Insert tab in the WPS menu. Here, you will find the Chart option. Click on it to open a dropdown menu, and then select Bar Chart from the available chart types.
Customizing the Bar Chart
Once the bar chart is inserted, you can start customizing it to fit your needs. Click on the chart to select it, and then use the Chart Tools menu that appears. This menu will allow you to adjust the chart title, axis labels, and other elements. You can also change the style and color of the bars to make your chart more visually appealing.
Adjusting the Data Series
If your data has multiple series that you want to compare, you can adjust the data series in the bar chart. Right-click on the bars you want to modify and select Edit Data Series. Here, you can add or remove series, change the order of the series, and even adjust the data range for each series.
Adding Data Labels
To make your bar chart more informative, you can add data labels to each bar. These labels will display the exact values represented by the bars. To add data labels, click on the chart, go to the Chart Tools menu, and select Add Chart Element. From the dropdown menu, choose Data Labels and then select the position where you want the labels to appear.
Finalizing and Saving Your Bar Chart
After you have customized your bar chart to your satisfaction, it's important to save your work. Click on the Save button in the WPS menu to ensure that your changes are preserved. You can also export your chart as an image or copy it to another document for use in presentations or reports.
Conclusion
Adding bar chart data to WPS is a straightforward process that can help you effectively communicate your data. By following the steps outlined in this article, you can create clear and visually engaging bar charts that enhance your data analysis and presentations. Whether you're a student, a professional, or just someone looking to visualize data, WPS provides the tools you need to get the job done.











