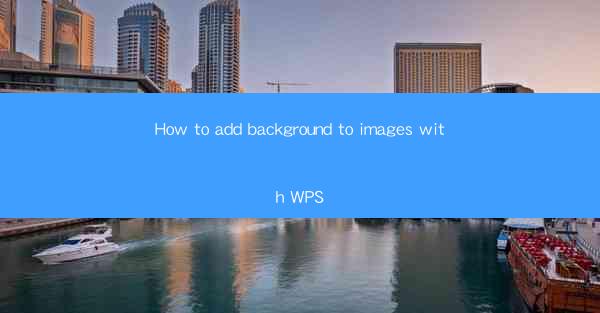
Introduction to Adding Backgrounds to Images with WPS
Adding a background to an image can enhance its visual appeal and convey a specific mood or theme. WPS, a versatile office suite, offers a straightforward way to add backgrounds to images. Whether you're working on a presentation, document, or any other project, WPS can help you achieve the desired look with ease.
Understanding the WPS Image Editor
Before diving into the process of adding a background to an image, it's important to familiarize yourself with the WPS Image Editor. This tool provides a range of features similar to those found in popular image editing software like Adobe Photoshop. Once you open an image in the WPS Image Editor, you'll have access to various tools and options to manipulate your image.
Opening an Image in WPS Image Editor
To begin adding a background to an image, open WPS and navigate to the Image tab. Click on Open and select the image you wish to edit. Once the image is open in the WPS Image Editor, you can proceed with the background addition process.
Removing the Original Background
The first step in adding a new background is to remove the original one. WPS offers a Magic Eraser tool that can help you remove the background with a few clicks. Here's how to do it:
1. Select the Magic Eraser tool from the toolbar.
2. Adjust the brush size to fit the area you want to erase.
3. Click on the original background to remove it. The tool will automatically detect and erase the background.
4. If necessary, use the Refine brush to touch up any remaining background areas.
Adding a New Background
Once the original background is removed, you can add a new one. Here's how to proceed:
1. Click on the Layer tab and select New Layer.\
2. Choose Use Image as Background and select the image you want to use as the new background.
3. The new background will be added as a separate layer on top of your original image.
4. Adjust the opacity of the new background layer to blend it with the original image if needed.
Customizing the Background
To further customize the background, you can apply various effects and adjustments:
1. Click on the Adjust tab to access a range of tools like brightness, contrast, saturation, and color balance.
2. Use the Filter tab to apply artistic effects, such as blur, sharpen, or emboss.
3. Experiment with different blending modes in the Layer tab to create unique looks.
Saving Your Image
After you've added and customized the background, it's time to save your work. Here's how to do it:
1. Click on the File tab and select Save As.\
2. Choose the desired file format, such as JPEG, PNG, or BMP.
3. Enter a file name and select the location where you want to save the image.
4. Click Save to finalize your changes.
Conclusion
Adding a background to an image in WPS is a simple and efficient process that can greatly enhance the visual impact of your work. By following these steps, you can easily remove the original background, add a new one, and customize it to suit your needs. Whether you're a beginner or an experienced user, WPS provides the tools and flexibility to create stunning images with ease.











