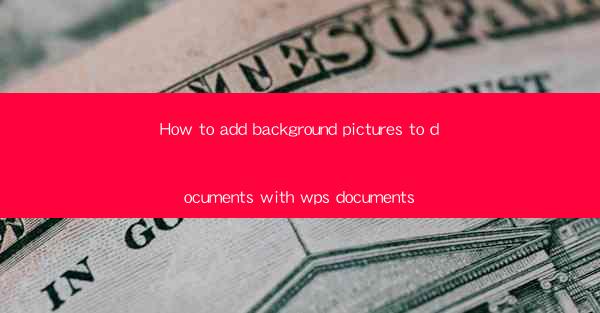
This article provides a comprehensive guide on how to add background pictures to documents using WPS Office. It covers various aspects such as selecting the right image, adjusting the image properties, and customizing the background settings. The article aims to help users enhance the visual appeal of their documents by incorporating background images effectively.
---
Introduction to Adding Background Pictures in WPS Documents
Adding background pictures to documents can significantly enhance their visual appeal and professionalism. WPS Office, a popular office suite, offers a straightforward method to add background images to documents. Whether you are creating a presentation, a report, or a simple document, adding a background picture can make it more engaging and visually appealing. In this article, we will explore the various steps and techniques to add background pictures to documents using WPS Office.
Selecting the Right Background Image
The first step in adding a background picture to a document is selecting the right image. Here are some key considerations:
- Image Quality: Choose an image with high resolution to ensure that the background looks clear and sharp, especially when the document is viewed on high-resolution screens.
- Color Scheme: Consider the color scheme of your document and select an image that complements the existing colors. This will help in maintaining a cohesive look.
- Image Style: The style of the image should align with the purpose of the document. For instance, a professional document might benefit from a subtle and elegant background, while a creative project could use a vibrant and dynamic image.
Opening the Document in WPS Office
Before adding a background picture, you need to open the document in WPS Office. Here's how to do it:
1. Launch WPS Office and open the document you want to modify.
2. Ensure that the document is in the desired format, such as Word, Excel, or PowerPoint.
3. If the document is already open, you can skip to the next step.
Adding the Background Picture
Once the document is open, follow these steps to add a background picture:
1. Go to the Page Layout Tab: In the ribbon at the top of the screen, click on the Page Layout tab.
2. Select Background Picture: Look for an option like Background Picture or Background in the Page Layout tab. Click on it.
3. Choose an Image: A dialog box will appear, allowing you to select an image from your computer. Navigate to the location of the image, select it, and click Insert.
Adjusting Image Properties
After adding the background picture, you may want to adjust its properties to fit the document:
- Image Size: You can resize the image by clicking and dragging the corners of the image. Ensure that the image is not too large or too small for the document.
- Image Position: Use the Position options to align the image to your preference. You can choose from options like Top Left, Center, or Bottom Right.
- Image Transparency: If the image is too dominant, you can reduce its transparency to make the text more readable.
Customizing the Background Settings
WPS Office allows you to customize the background settings further:
1. Background Color: You can change the background color to match the image or the document's theme.
2. Pattern or Texture: If you prefer a pattern or texture instead of a solid color, WPS Office offers a variety of options.
3. Watermark: Add a watermark to the document for added security or branding.
Finalizing the Document
Once you have added and adjusted the background picture, it's important to review the document:
- Check Text Readability: Ensure that the text is easily readable over the background. If necessary, adjust the text color or increase the contrast.
- Preview the Document: Before finalizing, preview the document in different views (e.g., print layout) to ensure the background looks as expected.
Conclusion
Adding background pictures to documents in WPS Office is a simple yet effective way to enhance the visual appeal of your work. By following the steps outlined in this article, you can select the right image, adjust its properties, and customize the background settings to suit your document's needs. Whether you are creating a professional report or a personal letter, adding a background picture can make your document stand out and convey a more engaging message.











