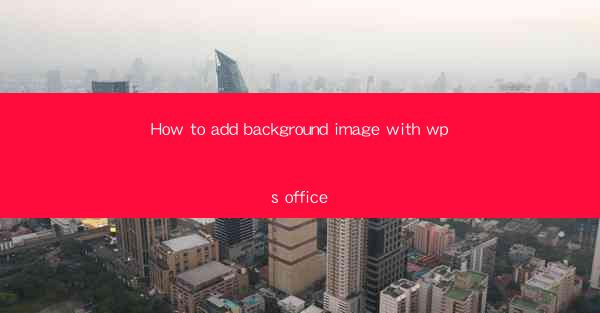
How to Add Background Image with WPS Office
Adding a background image to your document can enhance its visual appeal and make it more engaging for readers. WPS Office, a popular productivity suite, offers a straightforward way to add background images to your documents. In this article, we will explore various aspects of adding background images in WPS Office, including selecting the right image, adjusting the image settings, and customizing the appearance of your document.
1. Choosing the Right Background Image
The first step in adding a background image is to choose the right one. Here are some factors to consider when selecting a background image:
- Resolution: Ensure that the image has a high resolution to avoid pixelation when it is scaled.
- Color Scheme: Choose an image that complements the color scheme of your document.
- Style: Select an image that matches the style and tone of your document.
- Size: Make sure the image is large enough to fill the background without looking cluttered.
2. Adding a Background Image to a Document
Once you have selected the right background image, follow these steps to add it to your WPS Office document:
1. Open your document in WPS Office.
2. Click on the Insert tab in the ribbon.
3. Select Background from the dropdown menu.
4. Choose From File to select an image from your computer or From Online to search for an image from the internet.
5. Navigate to the desired image and click Insert.
3. Adjusting the Image Settings
After adding the background image, you may need to adjust its settings to ensure it looks its best. Here are some settings you can adjust:
- Position: Change the position of the image within the document using the Position dropdown menu.
- Size: Adjust the size of the image using the Size dropdown menu or by dragging the corners of the image.
- Transparency: Adjust the transparency of the image using the Transparency slider.
- Blend Mode: Choose a blend mode to control how the image interacts with the text and other elements in the document.
4. Customizing the Appearance of Your Document
Once you have added and adjusted the background image, you can further customize the appearance of your document:
- Text Wrapping: Choose a text wrapping option to control how text interacts with the background image.
- Margins: Adjust the margins of the document to ensure that the background image is centered and does not overlap with the text.
- Font and Color: Choose a font and color that complement the background image and make the text easy to read.
5. Using Background Images for Different Document Types
Background images can be used in various document types, including:
- Reports: Add a background image to a report to make it more visually appealing and professional.
- Presentations: Use a background image in a presentation to create a cohesive and engaging visual experience.
- Letters and Documents: Add a background image to a letter or document to make it stand out and leave a lasting impression.
6. Tips for Choosing the Right Background Image
Here are some tips for choosing the right background image for your document:
- Consider the Purpose: Choose an image that aligns with the purpose of your document.
- Avoid Clutter: Choose an image that does not clutter the document and makes it difficult to read.
- Use High-Quality Images: Use high-quality images to ensure that the document looks professional and polished.
7. Troubleshooting Common Issues
If you encounter any issues while adding a background image to your document, here are some troubleshooting tips:
- Check the File Format: Ensure that the image is in a compatible file format, such as PNG or JPEG.
- Check the Image Size: Ensure that the image is large enough to fill the background without looking pixelated.
- Check the Transparency: Ensure that the image has the desired level of transparency.
8. Using Background Images for Branding
Background images can be used for branding purposes in documents, such as:
- Company Reports: Use a background image that reflects the company's branding and values.
- Marketing Materials: Use a background image that complements the company's marketing strategy and target audience.
9. Collaborating with Others on Documents with Background Images
When collaborating with others on documents with background images, keep the following in mind:
- Ensure Compatibility: Ensure that all collaborators have access to the same background image file.
- Communicate Clearly: Communicate clearly with your collaborators about the purpose and style of the background image.
- Use Comments: Use comments to provide feedback and suggestions on the background image.
10. Best Practices for Using Background Images
Here are some best practices for using background images in your documents:
- Keep It Simple: Avoid using overly complex or busy background images that can distract from the content.
- Test Different Images: Experiment with different background images to find the one that works best for your document.
- Use High-Quality Images: Use high-quality images to ensure that your document looks professional and polished.
11. Alternatives to Background Images
If you prefer not to use background images, there are alternative ways to enhance the visual appeal of your document:
- Use Color: Choose a color scheme that complements the content of your document.
- Use Graphics: Add graphics, such as icons or illustrations, to enhance the visual appeal of your document.
- Use Templates: Use pre-designed templates to create a visually appealing document without the need for background images.
12. Conclusion
Adding a background image to your WPS Office document can enhance its visual appeal and make it more engaging for readers. By following the steps outlined in this article, you can easily add, adjust, and customize background images in your documents. Remember to choose the right image, adjust the settings, and customize the appearance of your document to create a visually appealing and professional-looking document.











