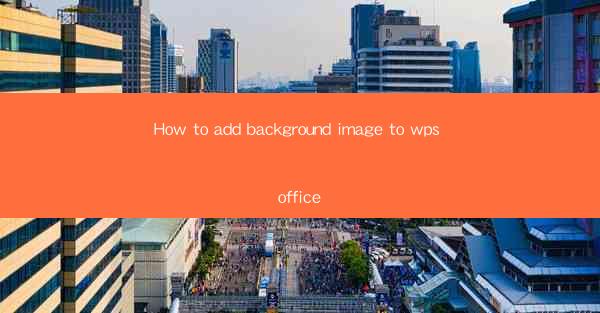
This article provides a comprehensive guide on how to add a background image to WPS Office, a popular office suite. It covers the step-by-step process, different methods, and tips to enhance the visual appeal of documents, presentations, and spreadsheets. The article is structured into six main sections, each focusing on a different aspect of adding a background image, ensuring that readers can follow along easily and achieve the desired effect.
---
Introduction to Adding Background Images in WPS Office
WPS Office, a versatile office suite, offers users the ability to customize their documents, presentations, and spreadsheets with background images. Adding a background image can make your work visually appealing and more engaging. Whether you are creating a professional report, a creative presentation, or a personal document, the following guide will walk you through the process of adding a background image to WPS Office.
Step-by-Step Guide to Adding a Background Image
1. Open Your Document or Presentation: Start by opening the document or presentation in WPS Office where you want to add the background image.
2. Access the Page Background Settings: In the top menu, click on Page Layout or Design (depending on the version of WPS Office you are using). Then, select Page Background or a similar option.
3. Choose the Image Source: You will be presented with several options to choose your background image. You can select an image from your computer, use an online image, or even use a color as the background.
4. Insert the Image: Click on the Insert Image button and navigate to the location of the image you want to use. Select the image and click Open to insert it as the background.
5. Adjust the Image: Once the image is inserted, you can adjust its size, position, and transparency to fit your needs. Use the handles and alignment tools to make precise adjustments.
Using Templates for Background Images
1. Access the Template Gallery: WPS Office offers a variety of templates that come with pre-designed background images. To access these, go to File > New and then select From Template.
2. Select a Template: Browse through the available templates and select one that matches the style and theme of your document or presentation.
3. Apply the Template: Click on the template to apply it to your document. The background image will be automatically added to your document.
4. Customize Further: After applying the template, you can still customize the background image by adjusting its properties as described in the previous section.
Creating a Transparent Background Image
1. Select the Image: Open the image you want to use as a background in an image editing tool or WPS Office's built-in image editor.
2. Create Transparency: Use the image editor's transparency tools to create a transparent area where you want the background to be visible.
3. Save the Image: Save the image with the transparency in a format that supports transparency, such as PNG.
4. Insert the Image in WPS Office: Follow the steps outlined in the Step-by-Step Guide section to insert the image into your document or presentation.
Adjusting Image Position and Size
1. Select the Image: Click on the background image to select it.
2. Use the Handles: You will see small squares or handles around the image. Click and drag these handles to resize the image to your desired size.
3. Position the Image: To change the position of the image, click and drag it to the desired location within the document or presentation.
4. Lock the Image: If you want to prevent the image from being accidentally moved or resized, right-click on the image and select Lock or a similar option.
Advanced Tips for Background Images
1. Use High-Resolution Images: To ensure that your background image looks sharp and clear, use high-resolution images.
2. Consider the Color Scheme: Choose a background image that complements the color scheme of your document or presentation.
3. Test on Different Devices: If you plan to share your document or presentation on different devices, test the appearance of the background image on each to ensure it looks as intended.
---
Conclusion
Adding a background image to your documents, presentations, and spreadsheets in WPS Office can significantly enhance their visual appeal. By following the step-by-step guide and utilizing the various options available in WPS Office, you can easily insert, adjust, and customize background images to suit your needs. Whether you are using templates or creating your own designs, the ability to add background images is a powerful feature that can make your work stand out.











