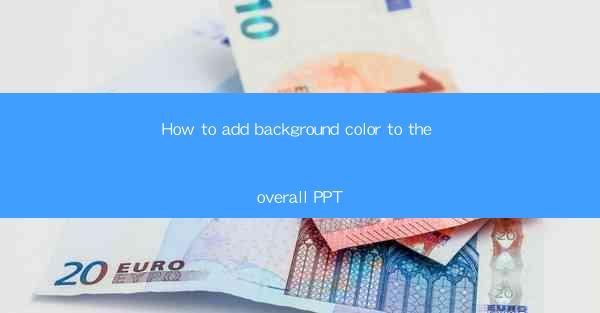
Introduction to Adding Background Color to PowerPoint Presentations
PowerPoint presentations are a common tool for conveying information in a visually appealing manner. One of the simplest yet effective ways to enhance the overall look of your slides is by adding a background color. This article will guide you through the process of adding a background color to your PowerPoint presentation, ensuring that your slides stand out and engage your audience.
Understanding the Importance of Background Color
The background color of your PowerPoint slides plays a crucial role in setting the tone and focus of your presentation. It can help in highlighting key points, creating a cohesive theme, or simply making your slides more visually appealing. Choosing the right background color can make a significant difference in how your audience perceives and engages with your content.
Accessing the Background Color Options
To add a background color to your PowerPoint presentation, you first need to access the appropriate options. Here's how you can do it:
1. Open your PowerPoint presentation.
2. Click on the Design tab on the ribbon at the top of the screen.
3. Look for the Background Styles group within the Design tab.
4. You will see a variety of pre-designed background styles, including solid colors, gradients, and patterns.
Choosing a Solid Color Background
If you prefer a simple and clean look, choosing a solid color background is the way to go. Here's how to apply a solid color:
1. In the Background Styles group, click on the Solid Fill option.
2. A color palette will appear. You can choose from the available colors or click on More Colors for a wider selection.
3. Select the desired color and click OK to apply it to your slides.
Using Gradients for a Dynamic Background
Gradients can add depth and dynamism to your slides. Here's how to apply a gradient background:
1. In the Background Styles group, click on the Gradient Fill option.
2. You will see different gradient styles to choose from. Select the one that best suits your presentation theme.
3. Customize the gradient by adjusting the color stops and transparency levels.
Applying Patterns and Textures
Patterns and textures can add a unique touch to your slides. Here's how to apply them:
1. In the Background Styles group, click on the Pattern Fill option.
2. You will find a variety of patterns and textures to choose from. Select the one that complements your presentation style.
3. You can also adjust the transparency and scale of the pattern to suit your needs.
Customizing Background Color for Specific Slides
If you want to apply a different background color to specific slides within your presentation, you can do so by following these steps:
1. Select the slide or slides to which you want to apply a different background color.
2. Go to the Design tab and click on Background Styles.\
3. Choose the desired background color or style.
4. The selected slides will now have the new background color applied.
Consistency in Background Color
Maintaining consistency in background color throughout your presentation is essential for a professional look. To ensure consistency:
1. Create a custom background color or style that aligns with your presentation theme.
2. Apply this background color or style to all slides in your presentation.
3. Use the Apply to All option when making changes to the background to ensure uniformity.
Conclusion
Adding a background color to your PowerPoint presentation is a simple yet effective way to enhance its visual appeal. By following the steps outlined in this article, you can choose the right background color, apply it to your slides, and maintain consistency throughout your presentation. Remember, the right background color can make a significant difference in how your audience perceives and engages with your content.











