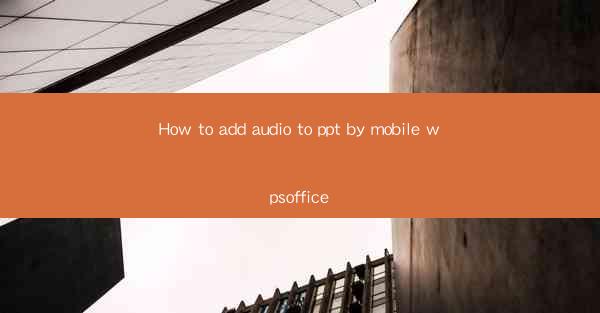
How to Add Audio to PowerPoint by Using WPS Office on Mobile
Adding audio to PowerPoint presentations can greatly enhance the impact and engagement of your slides. Whether you're a student, a professional, or a teacher, incorporating audio can make your presentations more dynamic and informative. In this article, we will guide you through the process of adding audio to PowerPoint using WPS Office on your mobile device. We will cover various aspects, from selecting the right audio file to optimizing its playback.
Understanding the Basics of WPS Office on Mobile
Before we dive into adding audio to your PowerPoint presentation, it's essential to have a basic understanding of WPS Office on your mobile device. WPS Office is a versatile productivity suite that offers a range of features, including word processing, spreadsheet management, and presentation creation. Its user-friendly interface and seamless integration with Microsoft Office make it a popular choice among mobile users.
Downloading and Installing WPS Office
To get started, download and install WPS Office from your device's app store. The installation process is straightforward, and you can expect it to take a few minutes. Once installed, launch the app, and you'll be greeted with a clean and intuitive interface.
Navigating the WPS Office Interface
The WPS Office interface is designed to be user-friendly, with clearly labeled buttons and menus. The main screen displays a list of recent files, making it easy to access your presentations. You can also create new presentations, access templates, and manage your files from this screen.
Creating a New Presentation
To create a new presentation, tap the New button and select PowerPoint. You can choose from a variety of templates or start with a blank slide. The app offers a range of slide layouts, themes, and animations to help you create visually appealing presentations.
Opening an Existing Presentation
If you already have a PowerPoint presentation, you can easily open it in WPS Office. Simply tap the Open button, navigate to the location of your file, and select it. The app will automatically convert the file to the WPS format, ensuring compatibility with other devices and platforms.
Choosing the Right Audio File
Selecting the right audio file is crucial for the success of your presentation. Here are some factors to consider when choosing an audio file:
File Format
The most common audio file formats for PowerPoint presentations are MP3 and WAV. MP3 files are compressed, making them smaller in size and easier to share. WAV files are uncompressed, providing higher quality but larger file sizes.
File Size
Consider the file size of your audio file. Larger files can take longer to upload and download, and they may consume more storage space on your device. Aim for a balance between file size and quality.
Duration
The duration of your audio file should be appropriate for your presentation. Avoid adding long audio clips that may bore your audience or distract from your message.
Content
Choose audio content that complements your presentation. Background music, sound effects, or voiceovers can enhance the overall experience, but ensure they are relevant and add value to your slides.
Legal Considerations
Ensure that you have the necessary permissions to use the audio file. Avoid using copyrighted material without proper authorization.
Adding Audio to Your PowerPoint Presentation
Once you have selected the right audio file, it's time to add it to your PowerPoint presentation using WPS Office on your mobile device.
Locating the Audio File
Open your presentation in WPS Office and navigate to the slide where you want to add the audio. Then, tap the Insert button and select Audio. You will be prompted to choose the audio file from your device's storage.
Inserting the Audio File
Navigate to the location of your audio file and select it. The file will be inserted into your slide, and you will see a small audio icon indicating its presence.
Adjusting the Audio Settings
Tap the audio icon to access the audio settings. Here, you can adjust the volume, loop the audio, and set the start and end points. You can also choose to play the audio automatically when the slide appears or manually.
Customizing the Audio Appearance
You can customize the appearance of the audio icon by selecting a different shape or size. This can help make your presentation more visually appealing and organized.
Testing the Audio
Before finalizing your presentation, it's crucial to test the audio playback. Ensure that the audio plays correctly and that the volume is at an appropriate level. You can also preview the presentation to see how the audio integrates with your slides.
Optimizing Audio Playback
To ensure a smooth and enjoyable audio experience, consider the following tips for optimizing audio playback:
Adjusting the Volume
Adjust the volume of your audio file to ensure it is loud enough to be heard clearly, but not so loud that it drowns out your voice or other audio sources.
Using Headphones
Encourage your audience to use headphones during the presentation to enhance the audio experience and minimize distractions.
Testing the Audio in Different Environments
Test your presentation in different environments to ensure that the audio plays correctly in various settings, such as a classroom, conference room, or outdoor venue.
Using a Microphone
If you plan to record voiceovers or other audio content, use a high-quality microphone to ensure clear and crisp audio.
Minimizing Background Noise
Avoid adding audio files that contain background noise or distractions. Choose clean and clear audio content to maintain the focus of your presentation.
Conclusion
Adding audio to your PowerPoint presentations using WPS Office on your mobile device can significantly enhance the impact and engagement of your slides. By following the steps outlined in this article, you can easily select the right audio file, add it to your presentation, and optimize its playback. Remember to consider the file format, size, duration, and content when choosing an audio file, and always test the audio to ensure it plays correctly. With these tips, you'll be able to create compelling and memorable presentations that captivate your audience.











