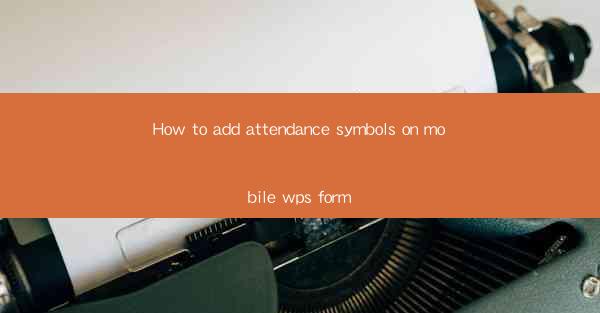
Introduction to Mobile WPS Forms
Mobile WPS Forms is a versatile tool that allows users to create, edit, and manage forms on their mobile devices. Whether you are a student, a teacher, or a professional, this app can be a valuable asset for tracking attendance, scheduling meetings, or collecting data. In this guide, we will walk you through the process of adding attendance symbols to your mobile WPS Forms.
Downloading and Installing Mobile WPS Forms
Before you can start adding attendance symbols, you need to have the Mobile WPS Forms app installed on your mobile device. You can download it from the Google Play Store for Android devices or the Apple App Store for iOS devices. Once downloaded, install the app and open it to begin.
Creating a New Form
To add attendance symbols, you first need to create a new form. Open the Mobile WPS Forms app and tap on the + button to create a new form. You can choose from various templates or start from scratch. For attendance tracking, you might want to select a form that includes fields for names, dates, and attendance symbols.
Adding Text Fields
Once you have created a new form, you will need to add text fields for each student's name. Tap on the + button in the form editor and select Text Field. Drag the field to the desired location on the form and enter the student's name in the text field. Repeat this process for each student in your class.
Adding Attendance Symbols
To add attendance symbols, you will need to use the Symbol feature in Mobile WPS Forms. After adding the text fields for each student's name, tap on the + button again and select Symbol. This will allow you to insert various symbols into your form.
Choosing the Right Symbol
Mobile WPS Forms offers a variety of symbols that you can use for attendance tracking. For example, you can choose a checkmark for present, an X for absent, or a question mark for excused absence. Select the symbol that best fits your needs and preferences.
Customizing the Symbol
After selecting a symbol, you can customize it further. Tap on the symbol to open its properties. Here, you can change the size, color, and style of the symbol. Make sure it is easily recognizable and fits well within the layout of your form.
Adding the Symbol to the Form
Once you have customized the symbol, tap on the Insert button to add it to the form. You can then drag and drop the symbol next to each student's name. This will create a visual representation of their attendance status.
Saving and Sharing the Form
After adding the attendance symbols to your form, make sure to save your work. Tap on the Save button in the app to store your form. You can then share the form with your students or colleagues by email, messaging apps, or by generating a QR code that they can scan to access the form.
Conclusion
Adding attendance symbols to your mobile WPS Forms is a straightforward process that can greatly enhance the functionality of your forms. By following the steps outlined in this guide, you can easily track attendance on the go and make your data management more efficient. Whether you are a teacher, a student, or a professional, Mobile WPS Forms is a powerful tool that can help you stay organized and informed.











