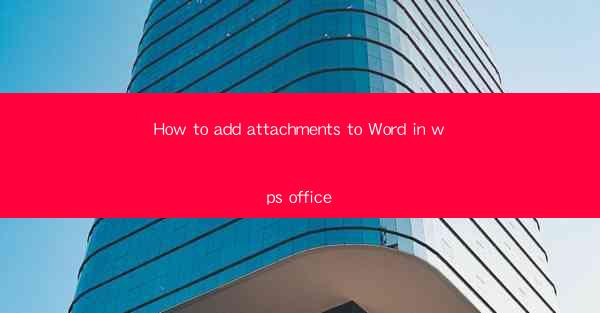
Title: Effortlessly Add Attachments to Your Word Documents in WPS Office: A Comprehensive Guide
Introduction:
Are you tired of searching for the perfect way to add attachments to your Word documents in WPS Office? Look no further! In this article, we will guide you through the simple and efficient process of adding attachments to your Word documents in WPS Office. Whether you are a student, professional, or simply someone who needs to share important files, this guide will help you streamline your workflow and make your document management a breeze. So, let's dive in and explore the world of attachments in WPS Office!
Understanding Attachments in WPS Office
1. What is an Attachment?
An attachment is a file that is added to an email, document, or other digital communication. In WPS Office, attachments can be added to Word documents, allowing you to include additional files such as images, PDFs, or spreadsheets.
2. Why Use Attachments?
Attachments are a convenient way to share important files without cluttering your email inbox or requiring recipients to download separate files. By adding attachments to your Word documents in WPS Office, you can ensure that all relevant information is easily accessible to your audience.
3. Types of Attachments You Can Add
WPS Office supports a wide range of file formats, including images, PDFs, spreadsheets, and more. This versatility allows you to add attachments that best suit your needs and enhance the overall quality of your document.
Adding Attachments to Your Word Document in WPS Office
1. Open Your Word Document
First, open the Word document in which you want to add an attachment. This can be done by simply double-clicking on the file or by opening WPS Office and selecting the document from the recent files list.
2. Access the Insert Menu
Once your document is open, navigate to the Insert menu located at the top of the screen. This menu contains various options for adding elements to your document, including attachments.
3. Choose the Attachment Option
In the Insert menu, you will find an option for Attachment. Click on this option to open a dialog box that allows you to select and insert an attachment into your document.
4. Select the Attachment File
In the attachment dialog box, navigate to the location where your desired file is stored. You can use the file explorer to browse through your computer's directories and select the file you want to add as an attachment.
5. Insert the Attachment
After selecting the file, click the Insert button to add the attachment to your Word document. The file will be embedded within the document, allowing you to view and interact with it directly.
6. Customize the Attachment
Once the attachment is inserted, you can customize its appearance and position within the document. You can resize the attachment, move it to a different location, or even adjust its transparency.
Benefits of Using Attachments in WPS Office
1. Enhanced Collaboration
Adding attachments to your Word documents in WPS Office allows for better collaboration among team members. By including relevant files, you can ensure that everyone has access to the necessary information, leading to more efficient communication and project management.
2. Improved Document Organization
Attachments help keep your documents organized and easy to navigate. Instead of searching through multiple files or emails, you can simply refer to the attachment within your document, saving time and reducing frustration.
3. Increased Accessibility
By adding attachments to your Word documents, you can make important information more accessible to your audience. Whether you are sharing a presentation, report, or any other type of document, attachments can help convey your message more effectively.
Common Challenges and Solutions
1. File Format Compatibility
One common challenge when adding attachments is ensuring file format compatibility. To overcome this, make sure you are using widely supported file formats such as PDF, JPEG, or PNG for images, and DOCX or XLSX for documents.
2. Large File Sizes
Attachments can sometimes be large, leading to slow loading times or difficulties in sharing. To address this, consider compressing the file or using a file-sharing service to distribute the attachment.
3. Security Concerns
When adding attachments to your documents, it is crucial to prioritize security. Ensure that sensitive files are encrypted or password-protected to prevent unauthorized access.
Conclusion:
Adding attachments to your Word documents in WPS Office is a simple and effective way to enhance your document management and collaboration. By following the steps outlined in this guide, you can easily insert attachments, customize their appearance, and enjoy the benefits of a well-organized and accessible document. So, go ahead and explore the world of attachments in WPS Office and take your document management to the next level!











