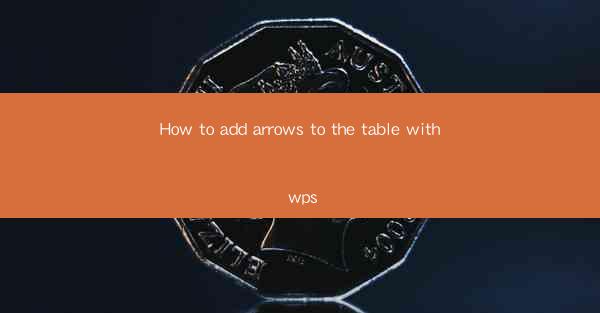
How to Add Arrows to the Table in WPS
Arrows in tables can be a powerful tool for emphasizing certain data points, guiding the reader's attention, or illustrating relationships between different elements. In WPS, a popular office suite, adding arrows to a table is a straightforward process that can enhance the clarity and impact of your document. This article will guide you through the steps to add arrows to a table in WPS, covering various aspects to ensure you achieve the desired outcome.
Understanding the Purpose of Arrows in Tables
Before diving into the technical aspects of adding arrows, it's important to understand why you might want to use them in the first place. Arrows can serve several purposes in a table:
- Highlighting Trends: Arrows can indicate an upward or downward trend in data, making it easier for the reader to grasp the direction of change.
- Comparing Values: By using arrows to compare values across different rows or columns, you can draw attention to the most significant differences.
- Illustrating Relationships: Arrows can be used to show relationships between different data points, such as cause and effect or correlation.
- Guiding the Reader: Arrows can guide the reader's eye through the table, highlighting key information and making the document more user-friendly.
Choosing the Right Type of Arrow
WPS offers a variety of arrow styles, each with its own unique look and feel. When choosing an arrow, consider the following factors:
- Style: WPS provides a range of arrow styles, from simple to ornate. Choose a style that complements the overall design of your document.
- Size: The size of the arrow should be proportional to the size of the table. A small arrow in a large table may be lost, while a large arrow in a small table may be overpowering.
- Color: The color of the arrow should be chosen carefully to ensure it stands out against the background and the table's color scheme.
- Direction: The direction of the arrow should be clear and logical, aligning with the data it represents.
Adding Arrows to a Table in WPS
Now that you understand the purpose and types of arrows, let's move on to the actual process of adding them to a table in WPS.
Step 1: Open Your Document
Start by opening your WPS document. If you haven't already created a table, you can insert one using the Insert tab and selecting Table.
Step 2: Select the Table
Click on the table where you want to add arrows. This will activate the Table Tools ribbon, which contains options specific to tables.
Step 3: Access the Drawing Tools
In the Table Tools ribbon, click on the Drawing tab. This tab contains a variety of shapes, lines, and other drawing tools that you can use to add arrows to your table.
Step 4: Choose an Arrow Shape
In the Drawing tab, click on the Shapes button and select the Line category. From there, choose the arrow shape that best fits your needs.
Step 5: Customize the Arrow
Once you've selected an arrow shape, you can customize it to your liking. You can change the color, thickness, and style of the arrow by using the Format tab in the Drawing ribbon.
Step 6: Position the Arrow
Click and drag the arrow to the desired location in the table. You can adjust the position and size of the arrow by clicking and dragging the handles at the corners or edges of the arrow.
Advanced Techniques for Adding Arrows
Once you've mastered the basic steps of adding arrows to a table in WPS, you can explore some advanced techniques to enhance your document:
Creating Linked Arrows
Linked arrows can be used to connect different elements in a table. To create a linked arrow, select the starting point of the arrow and then click on the Line button in the Drawing ribbon. Choose the Linked Line option and then click on the ending point of the arrow. This will create a linked arrow that adjusts its length and direction when you move the starting or ending points.
Using Arrowheads and Arrowtails
WPS allows you to add arrowheads and arrowtails to your arrows. This can be useful for indicating the direction of the arrow or for creating a more visually appealing design. To add arrowheads and arrowtails, select the arrow and then click on the Format tab in the Drawing ribbon. In the Line group, click on the Line End button and select the desired arrowhead and arrowtail styles.
Adding Text to Arrows
You can also add text to your arrows to provide additional information or context. To do this, select the arrow and then click on the Text Box button in the Drawing ribbon. Click inside the arrow and type your text. You can then format the text as desired using the Home tab in the Drawing ribbon.
Conclusion
Adding arrows to a table in WPS is a simple and effective way to enhance the clarity and impact of your document. By understanding the purpose of arrows, choosing the right type of arrow, and following the steps outlined in this article, you can create visually appealing and informative tables that effectively communicate your message. Whether you're highlighting trends, comparing values, or illustrating relationships, arrows can be a valuable tool in your WPS arsenal.











