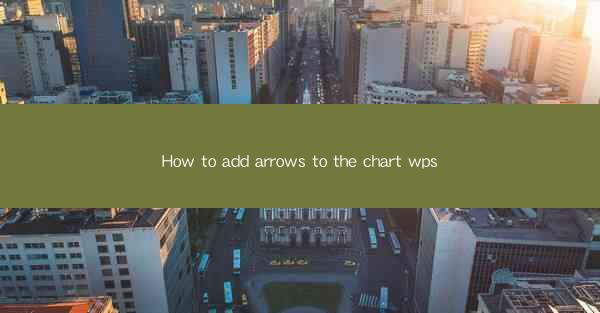
How to Add Arrows to the Chart in WPS: A Comprehensive Guide
In today's data-driven world, charts are an essential tool for presenting information visually. WPS, a popular office suite, offers a variety of charting options to help users convey their data effectively. One such feature is the ability to add arrows to charts, which can enhance the clarity and impact of your visual presentations. This article aims to provide a comprehensive guide on how to add arrows to charts in WPS, covering various aspects and techniques to help you create compelling visualizations.
Understanding the Importance of Arrows in Charts
Arrows in charts serve several purposes, including:
1. Highlighting Key Data Points
Arrows can draw attention to specific data points or trends in a chart, making them stand out from the rest. This is particularly useful when you want to emphasize a particular aspect of your data.
2. Indicating Trends and Patterns
Arrows can help illustrate the direction and magnitude of trends or patterns in your data. This is especially helpful when dealing with time-series data or when you want to show the progression of a particular variable.
3. Adding Context and Clarity
Arrows can provide additional context and clarity to your charts, making it easier for viewers to understand the relationships between different data points.
Adding Arrows to Charts in WPS
Now that we understand the importance of arrows in charts, let's explore how to add them to your WPS charts.
1. Selecting the Chart
To add arrows to a chart, you first need to select the chart you want to modify. Open your WPS document and navigate to the chart you wish to edit.
2. Accessing the Chart Tools
Once you have selected the chart, click on it to access the chart tools. This will open a contextual menu with various options specific to the chart you have selected.
3. Adding an Arrow
In the chart tools menu, look for the Shapes or Insert option. Click on it to open a gallery of shapes, including arrows. Select the arrow shape you want to use and click on the chart where you want to place it.
4. Customizing the Arrow
After adding the arrow, you can customize it to fit your needs. You can change the arrow's color, thickness, and length using the formatting options available in the chart tools menu.
5. Positioning the Arrow
To ensure that the arrow points to the correct data point or trend, you may need to adjust its position. Click on the arrow and use the handles to drag it to the desired location.
6. Adding Text to the Arrow
If you want to add text to the arrow, click on it and select the Text Box option. Type in the text you want to display and adjust the font, size, and alignment as needed.
Best Practices for Adding Arrows to Charts
To create effective and visually appealing charts with arrows, consider the following best practices:
1. Use Arrows Sparingly
Arrows should be used sparingly to avoid cluttering your charts. Overusing arrows can make your visualizations confusing and difficult to interpret.
2. Choose the Right Arrow Type
Select the arrow type that best suits your data and the message you want to convey. For example, a simple arrow may be suitable for indicating trends, while a more decorative arrow might be better for emphasizing a key data point.
3. Maintain Consistency
Ensure that the style and appearance of your arrows are consistent throughout your document. This will help create a cohesive and professional look.
4. Test for Clarity
Before finalizing your chart, test it to ensure that the arrows are clear and easy to understand. Consider asking others to review your chart and provide feedback.
Conclusion
Adding arrows to charts in WPS can significantly enhance the clarity and impact of your visual presentations. By following the steps outlined in this article and adhering to best practices, you can create compelling and informative charts that effectively communicate your data. Remember to use arrows sparingly, choose the right type, and maintain consistency throughout your document. With these tips in mind, you'll be well on your way to creating stunning charts with arrows in WPS.











