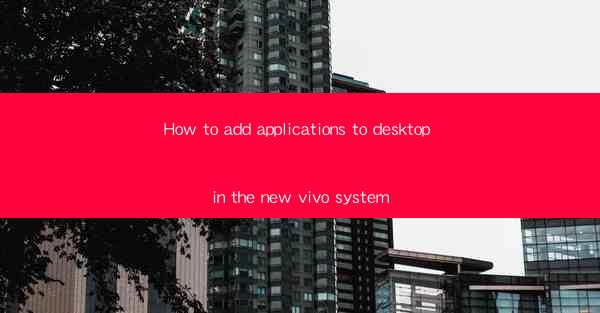
This article provides a comprehensive guide on how to add applications to the desktop in the new vivo system. It covers various methods and steps to organize and personalize your desktop, ensuring a seamless and efficient user experience. From simple drag-and-drop actions to utilizing the system's settings, the article offers detailed instructions and tips to help users effectively manage their applications on the vivo desktop.
Understanding the New Vivo System
The new vivo system is designed to offer a user-friendly interface and enhanced functionality. Before adding applications to the desktop, it is essential to understand the system's layout and features. The vivo desktop typically consists of a taskbar, a start menu, and a desktop area where applications can be placed. Familiarizing yourself with these components will make the process of adding applications more straightforward.
Accessing the Application Menu
To add applications to the desktop, the first step is to access the application menu. This can usually be done by clicking on the start button or the application icon located on the taskbar. The application menu will display a list of all installed applications on your vivo device. From here, you can select the applications you want to add to the desktop.
Using Drag-and-Drop to Add Applications
One of the simplest methods to add applications to the desktop is by using drag-and-drop. Here's how you can do it:
1. Open the application menu by clicking on the start button or the application icon.
2. Find the application you want to add to the desktop.
3. Click and hold the application icon, then drag it to the desktop area.
4. Release the mouse button to drop the application onto the desktop. The application will now be visible and accessible from the desktop.
Utilizing the Start Menu for Quick Access
Another way to add applications to the desktop is by using the start menu. This method is particularly useful if you want to create shortcuts for frequently used applications:
1. Open the application menu by clicking on the start button or the application icon.
2. Find the application you want to add to the desktop.
3. Right-click on the application icon and select Pin to Start or a similar option.
4. The application will now appear on the start menu, and you can drag it to the desktop area to create a shortcut.
Customizing the Desktop with Application Shortcuts
Adding applications to the desktop not only provides quick access but also allows for customization. Here are some ways to personalize your desktop:
1. Arrange the application shortcuts on the desktop as per your preference.
2. Right-click on an application shortcut and select Properties to change its icon or modify other settings.
3. You can also create folders on the desktop to organize related applications together.
Using the Vivo System Settings
The vivo system settings offer additional options for managing applications on the desktop. Here's how you can use them:
1. Go to the settings menu on your vivo device.
2. Navigate to the Desktop or Home Screen section.
3. Look for options related to application management, such as Add to Desktop or Manage Shortcuts.\
4. Follow the on-screen instructions to add applications to the desktop using the system settings.
Conclusion
Adding applications to the desktop in the new vivo system is a straightforward process that enhances user convenience and efficiency. By understanding the system's layout, utilizing drag-and-drop, and exploring the system settings, users can personalize their desktop and have quick access to their favorite applications. Whether you prefer a clutter-free desktop or a highly organized one, the new vivo system provides the flexibility to tailor your desktop experience to your needs.











