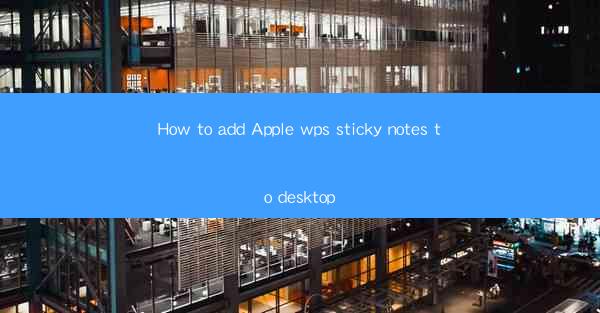
Introduction to Apple WPS Sticky Notes
Apple WPS is a versatile productivity suite that includes a range of tools, one of which is Sticky Notes. These digital sticky notes allow users to jot down quick reminders, notes, or ideas and place them on their desktop for easy access. Adding Sticky Notes to your desktop can help you stay organized and keep track of important information without cluttering your workspace.
Understanding Sticky Notes in Apple WPS
Before you can add Sticky Notes to your desktop, it's important to understand how they work within the Apple WPS application. Sticky Notes are essentially small windows that can be resized and moved around your desktop. They can be used to write text, draw diagrams, or even attach files. Each note can be given a title, and you can create multiple notes to keep different types of information separated.
Enabling Sticky Notes in Apple WPS
To begin using Sticky Notes, you first need to ensure that they are enabled in Apple WPS. Here's how to do it:
1. Open Apple WPS on your Mac or Windows computer.
2. Look for the Sticky Notes icon in the upper-right corner of the application window. It typically resembles a small yellow sticky note.
3. Click on the icon to open the Sticky Notes feature.
Creating a New Sticky Note
Once Sticky Notes is enabled, you can create a new note by following these steps:
1. Click on the New Note button, which is usually located at the bottom of the Sticky Notes window.
2. A new note will appear on your desktop. You can start typing immediately to add text to the note.
3. You can resize the note by clicking and dragging the edges or corners.
4. To move the note, click and drag it to the desired location on your desktop.
Customizing Sticky Notes
Sticky Notes in Apple WPS offer several customization options to help you personalize your notes:
1. Color: You can change the color of the note by right-clicking on the note and selecting Note Color. Choose from a variety of colors to match your mood or the theme of your workspace.
2. Font: To change the font style or size, right-click on the note and select Note Font. You can choose from different fonts and adjust the size to your preference.
3. Transparency: If you want your notes to be less intrusive, you can adjust the transparency level by right-clicking on the note and selecting Note Transparency.\
Organizing Your Sticky Notes
As you create more notes, it's important to keep them organized. Here are some tips for managing your Sticky Notes:
1. Group Notes: You can group related notes together by dragging them onto each other. This helps to keep similar information in one place.
2. Sort Notes: You can sort your notes by clicking on the column headers in the Sticky Notes window, such as Title or Date.\
3. Search: If you have a lot of notes, use the search function to quickly find the note you're looking for.
Adding Sticky Notes to Your Desktop
Now that you have a good understanding of how to use Sticky Notes in Apple WPS, it's time to add them to your desktop. Here's how to do it:
1. Open the Sticky Notes application as described in the Enabling Sticky Notes section.
2. Once the Sticky Notes window is open, you can move it to any location on your desktop.
3. To keep the Sticky Notes window open on your desktop, you can dock it by clicking and dragging it to the bottom of your screen (on a Mac) or to the taskbar (on Windows).
4. From now on, whenever you open Apple WPS, the Sticky Notes window will be readily accessible, allowing you to add, edit, and manage your notes with ease.
By following these steps, you can effectively add Apple WPS Sticky Notes to your desktop and start using them as a powerful tool for organizing your thoughts and tasks.











