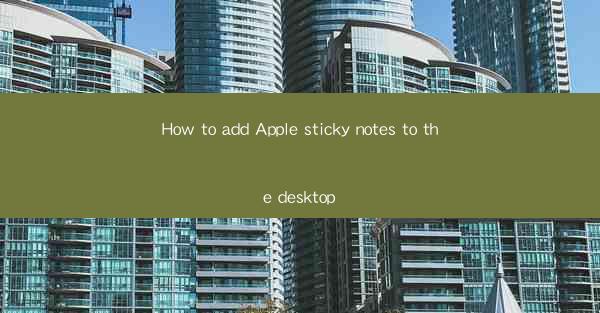
Title: How to Add Apple Sticky Notes to Your Desktop: A Comprehensive Guide
Introduction:
Are you looking to add a touch of personalization to your Apple desktop? Sticky notes are a great way to jot down important reminders, notes, or even doodles. In this comprehensive guide, we will walk you through the steps to add Apple sticky notes to your desktop, making it more organized and visually appealing. Whether you're a student, professional, or just someone who loves to keep track of their thoughts, this guide will help you make the most out of your Apple device.
Understanding Apple Sticky Notes
Apple Sticky Notes is a built-in feature on macOS that allows you to create and manage virtual sticky notes on your desktop. These notes can be customized with different colors, fonts, and sizes, making them easy to read and visually appealing. They can be used for a variety of purposes, such as setting reminders, jotting down ideas, or even as a to-do list.
How to Add Apple Sticky Notes to Your Desktop
Adding Apple Sticky Notes to your desktop is a simple process. Here's how you can do it:
1. Open the Notes App: To start, open the Notes app on your Mac. If you don't have it installed, you can download it from the Mac App Store for free.
2. Create a New Note: Once the Notes app is open, click on the + button to create a new note. This will open a new note on your desktop.
3. Customize Your Note: You can customize your note by selecting the pen icon to change the color, font, and size of the text. You can also add images or links to your note for further customization.
4. Position Your Note: You can move your note around the desktop by clicking and dragging it to the desired location. You can also resize the note by clicking and dragging the corners.
5. Save and Close: Once you're done editing your note, click on the x button in the top right corner to close the note. It will remain on your desktop until you delete it.
Customizing Your Sticky Notes
One of the best features of Apple Sticky Notes is the ability to customize them to suit your preferences. Here are some ways you can customize your sticky notes:
1. Change Colors: You can choose from a variety of colors for your notes, making them stand out on your desktop. This is especially useful if you have multiple notes with different purposes.
2. Font and Size: Customize the font and size of your text to make it more readable. You can also adjust the size of the note itself to fit your needs.
3. Add Images and Links: Make your notes more informative by adding images or links to relevant websites. This can be particularly helpful if you're working on a project or researching a topic.
Using Apple Sticky Notes for Productivity
Apple Sticky Notes can be a powerful tool for boosting your productivity. Here are some ways you can use them:
1. Set Reminders: Use sticky notes to set reminders for important deadlines or tasks. This can help you stay organized and on top of your responsibilities.
2. Jot Down Ideas: If you're brainstorming or working on a project, sticky notes can be a great way to jot down your ideas. You can easily move them around and rearrange them as needed.
3. Create To-Do Lists: Use sticky notes to create to-do lists for your daily tasks. This can help you stay focused and ensure that you don't miss any important items.
Managing and Deleting Sticky Notes
It's important to keep your desktop organized, and that includes managing your sticky notes. Here's how you can manage and delete your notes:
1. Move Notes: If you no longer need a note, you can move it to a different location on your desktop or even to a different app. This can help you keep your desktop clutter-free.
2. Delete Notes: To delete a note, simply click on the x button in the top right corner of the note. You can also delete multiple notes at once by selecting them and pressing the Delete key.
3. Backup Your Notes: To ensure that you don't lose your important notes, it's a good idea to backup your notes regularly. You can do this by exporting your notes to a file or syncing them with your iCloud account.
Conclusion:
Adding Apple Sticky Notes to your desktop is a simple and effective way to enhance your productivity and organization. By customizing and managing your notes, you can make the most out of this useful feature. So why not give it a try and see how it can transform your Apple desktop experience?











