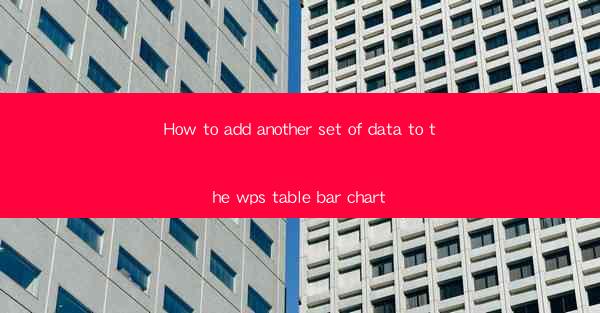
Title: How to Add Another Set of Data to the WPS Table Bar Chart: A Comprehensive Guide
Introduction:
Are you struggling to add another set of data to your WPS Table bar chart? Fear not! In this comprehensive guide, we will walk you through the step-by-step process of adding additional data to your WPS Table bar chart. Whether you are a beginner or an experienced user, this article will provide you with the necessary information to enhance your data visualization skills. Get ready to take your WPS Table bar charts to the next level!
Understanding the Basics of WPS Table Bar Chart
Before diving into the process of adding another set of data, it is crucial to have a solid understanding of the basics of WPS Table bar chart. Here are a few key points to keep in mind:
1. What is a Bar Chart?
A bar chart is a graphical representation of data using rectangular bars of varying lengths. It is commonly used to compare different categories or groups of data.
2. Components of a Bar Chart
A typical bar chart consists of the following components:
- X-axis: Represents the categories or groups being compared.
- Y-axis: Represents the values being measured.
- Bars: Represent the data points, with their lengths corresponding to the values.
3. Creating a Basic Bar Chart
To create a basic bar chart in WPS Table, follow these steps:
- Select the data you want to include in the chart.
- Go to the Insert tab and click on Bar Chart.\
- Choose the desired chart style and customize it as needed.
Adding Another Set of Data to Your Bar Chart
Now that you have a basic understanding of WPS Table bar charts, let's move on to adding another set of data. Follow these steps to incorporate additional data into your existing bar chart:
1. Select the Existing Chart
Click on the bar chart you want to modify to select it.
2. Right-click and Choose Edit Data
Right-click on the selected chart and choose the Edit Data option. This will open a new window displaying the data source for the chart.
3. Enter the New Data
In the data source window, you will see a table with your existing data. To add another set of data, simply enter the new data points in the appropriate columns and rows.
4. Refresh the Chart
After entering the new data, click the Refresh button in the data source window. This will update the bar chart with the new data.
5. Customize the Chart
If needed, customize the new bar chart by adjusting the chart style, colors, and other settings to match your preferences.
Enhancing Your Bar Chart with Additional Features
Once you have successfully added another set of data to your WPS Table bar chart, you can further enhance it with the following features:
1. Adding a Title
To make your chart more informative, add a title by clicking on the chart and selecting the Chart Tools tab. Then, choose Chart Title and enter a descriptive title.
2. Adding Data Labels
Data labels provide additional information about each bar. To add data labels, click on the chart, go to the Chart Tools tab, and select Data Labels. Choose the desired label format and position.
3. Comparing Multiple Sets of Data
If you have multiple sets of data, you can create a stacked bar chart or a 100% stacked bar chart to compare them side by side. This will allow you to visualize the proportions and relationships between the different data sets.
Conclusion
Adding another set of data to your WPS Table bar chart is a straightforward process that can greatly enhance your data visualization skills. By following the steps outlined in this guide, you can easily incorporate additional data and customize your chart to suit your needs. So, go ahead and experiment with different data sets and chart styles to create compelling and informative visual representations of your data!











