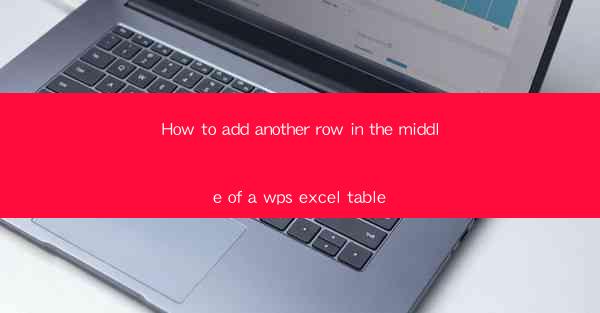
How to Add Another Row in the Middle of a WPS Excel Table
Adding a row in the middle of a WPS Excel table can be a crucial task for various reasons. Whether you need to insert a new entry, adjust the layout, or simply organize your data more effectively, this guide will walk you through the process step by step. In this article, we will explore different scenarios and techniques to help you add a row in the middle of a WPS Excel table with ease.
Understanding the Basics of WPS Excel Tables
Before diving into the process of adding a row, it's essential to have a basic understanding of WPS Excel tables. A table in WPS Excel is a collection of related data organized in rows and columns. It provides a structured way to store and manipulate data, making it easier to perform calculations, filter, and sort information.
What is a WPS Excel Table?
A WPS Excel table is a feature that allows you to create a structured layout for your data. It provides several benefits, including:
- Data Validation: You can set rules to ensure that only valid data is entered into the table.
- Formatting: Tables offer various formatting options, such as alternating row colors, borders, and conditional formatting.
- Sorting and Filtering: You can easily sort and filter data within the table to analyze specific information.
- formulas: You can use formulas to perform calculations on the data within the table.
Understanding Table Structure
A WPS Excel table consists of rows and columns. Each row represents a record, and each column represents a field or attribute. The first row of the table is typically used for headers, which describe the data in each column.
Step-by-Step Guide to Adding a Row in the Middle of a WPS Excel Table
Now that you have a basic understanding of WPS Excel tables, let's dive into the process of adding a row in the middle of the table. Follow these steps to add a row in the desired position:
Step 1: Select the Table
First, ensure that you have selected the table where you want to add a row. You can do this by clicking on any cell within the table.
Step 2: Right-click and Choose Insert\
With the table selected, right-click on any cell within the table. From the context menu, choose Insert to open the Insert dialog box.
Step 3: Select the Number of Rows to Insert
In the Insert dialog box, you will see an option to select the number of rows you want to insert. To add a single row in the middle, select 1 from the dropdown menu.
Step 4: Choose the Position
Next, you need to specify the position where you want to insert the row. By default, the row will be inserted below the selected cell. However, you can change this by selecting the Above or Below option from the dropdown menu.
Step 5: Click OK\
After selecting the number of rows and the position, click OK to insert the row in the middle of the table.
Step 6: Adjust the Table Range
Once the row is inserted, you may need to adjust the table range to include the new row. To do this, click on any cell within the table, then go to the Table tab in the ribbon. In the Table Range group, click on the Edit Range button and select the new range that includes the inserted row.
Advanced Techniques for Adding Rows in WPS Excel Tables
While the basic steps outlined above work for most scenarios, there are several advanced techniques you can use to add rows in WPS Excel tables. Here are some of the most useful techniques:
1. Inserting Multiple Rows
If you need to insert multiple rows in the middle of a table, you can modify the number of rows in the Insert dialog box. This is particularly useful when you need to add a large number of rows at once.
2. Inserting Rows Above or Below a Specific Cell
You can also insert rows above or below a specific cell by selecting that cell before opening the Insert dialog box. This allows you to control the exact position of the new rows within the table.
3. Inserting Rows from Another Table
If you have another table with data you want to insert into the current table, you can use the Insert from Table feature. This allows you to select the data you want to insert and automatically create a new table with the inserted data.
4. Inserting Rows from a Range
You can also insert rows from a range of cells within the current table. This is useful when you want to add a new row with data from a specific range of cells.
5. Inserting Rows from a Different Workbook
If you have data in a different workbook that you want to insert into the current table, you can use the Insert from Workbook feature. This allows you to select the data from the other workbook and insert it into the current table.
Conclusion
Adding a row in the middle of a WPS Excel table is a straightforward process that can be accomplished in just a few steps. By understanding the basics of WPS Excel tables and utilizing advanced techniques, you can easily insert rows in various scenarios. Whether you need to add a single row or multiple rows, this guide provides you with the knowledge and tools to do so efficiently.











