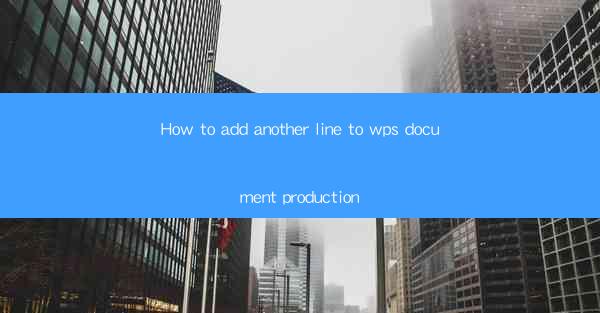
This article provides a comprehensive guide on how to add another line to a WPS document in the production phase. It covers various methods and techniques to insert additional lines, including using the keyboard shortcut, the mouse, and the ribbon interface. The article also discusses the importance of formatting and alignment, and offers tips for maintaining consistency in the document. Whether you are a beginner or an experienced user, this guide will help you efficiently add lines to your WPS documents.
---
Introduction to Adding Lines in WPS Document Production
Adding another line to a WPS document is a fundamental task that can be performed in several ways, depending on your familiarity with the software and your specific needs. WPS, being a versatile word processor, offers multiple methods to insert lines, whether it's for formatting purposes, to add more content, or to adjust the layout. In this article, we will explore six different approaches to add another line in WPS document production.
Using the Keyboard Shortcut
One of the quickest ways to add another line in WPS is by using the keyboard shortcut. This method is particularly useful when you need to insert lines quickly without navigating through the menu options.
- Step 1: Place the cursor at the end of the current line.
- Step 2: Press the Enter key on your keyboard. This will create a new line immediately below the current one.
This method is efficient and minimizes the time spent on mouse navigation, making it ideal for users who are accustomed to keyboard shortcuts.
Inserting Lines with the Mouse
For users who prefer a more visual approach, inserting lines with the mouse is a straightforward process.
- Step 1: Click at the end of the current line where you want to add a new line.
- Step 2: Click on the Insert tab in the ribbon interface.
- Step 3: Select Paragraph from the dropdown menu, and then choose Insert Line Break.\
This method is user-friendly and allows for precise placement of the new line.
Using the Ribbon Interface
The ribbon interface in WPS provides a variety of tools and options for document formatting, including adding lines.
- Step 1: Click on the Insert tab in the ribbon.
- Step 2: Look for the Paragraph section and click on the Insert Line Break button.
- Step 3: A new line will be inserted at the cursor's location.
This method is ideal for users who prefer a visual and intuitive interface for their document editing tasks.
Formatting and Aligning the New Line
Once you have added a new line, it's important to consider formatting and alignment to maintain consistency in your document.
- Step 1: Select the new line by clicking on it.
- Step 2: Use the formatting options available in the ribbon to adjust the font, size, and style.
- Step 3: Use the alignment tools to ensure that the new line is aligned with the rest of the text.
Proper formatting and alignment not only enhance the readability of the document but also contribute to a professional appearance.
Using the Page Break Function
In some cases, you may want to add a line that spans multiple pages, such as a header or footer. The page break function can be used for this purpose.
- Step 1: Place the cursor at the end of the line where you want the page break to occur.
- Step 2: Go to the Insert tab in the ribbon.
- Step 3: Click on Page Break to insert a page break.
This method is particularly useful for creating headers, footers, or for structuring the document into sections.
Using the Column Break Function
If you are working with a multi-column layout, you might need to add a line that breaks across columns.
- Step 1: Place the cursor at the end of the line where you want the column break to occur.
- Step 2: Go to the Insert tab in the ribbon.
- Step 3: Click on Column Break to insert a column break.
This function is especially helpful for creating newsletters or brochures with a multi-column layout.
Conclusion
Adding another line to a WPS document in the production phase can be achieved through various methods, each with its own advantages. Whether you prefer using keyboard shortcuts, the mouse, or the ribbon interface, WPS provides the tools to insert lines efficiently. Additionally, proper formatting and alignment are crucial for maintaining a consistent and professional appearance. By understanding these different approaches, users can choose the method that best suits their needs and workflow.











