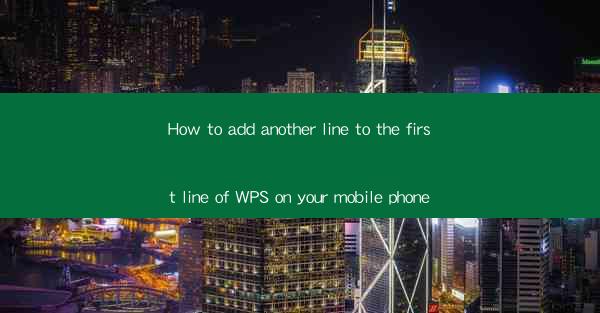
Unlocking the Secrets of WPS on Mobile: A New Line Adventure
In the digital age, WPS Office has become an indispensable tool for productivity on the go. But what if we told you that there's a hidden feature that could revolutionize your mobile experience? Yes, you heard that right! We're about to embark on a journey to discover how to add another line to the first line of WPS on your mobile phone. Prepare to be amazed as we delve into the depths of this versatile app.
The Enigma of the First Line
Have you ever found yourself in a situation where you wanted to add a line to the first line of a document in WPS, but couldn't figure out how? It's a common conundrum that many users face, often leading to frustration. But fear not, for we are here to unravel this mystery and provide you with a step-by-step guide to adding another line to the first line of WPS on your mobile phone.
Step 1: Open Your WPS Document
The first step in this adventure is to open the WPS document on your mobile phone. Whether you're using an Android or iOS device, the process is straightforward. Simply launch the WPS Office app, navigate to the Documents section, and select the document you wish to edit.
Step 2: Enter Edit Mode
Once you have your document open, it's time to enter edit mode. This is crucial because adding a line to the first line requires you to be in the editing phase. Look for the edit button, which is typically represented by a pencil icon. Tap on it to enable editing.
Step 3: Locate the First Line
Now that you're in edit mode, scroll through your document to locate the first line. This is the line where you want to add another line. Take a moment to familiarize yourself with the content of the first line, as this will help you in the next step.
Step 4: Insert a New Line
Here comes the magic part. To add another line to the first line, you need to insert a new line character. This can be done in a few different ways, depending on your device and the version of WPS you are using.
For Android users, look for the Insert button, which is usually represented by a plus sign or a downward arrow. Tap on it and select New Line. This will add a new line immediately after the first line.
For iOS users, the process is slightly different. After locating the first line, tap on it to select it. Then, look for the Insert button, which is often located at the bottom of the screen. Tap on it and select New Line from the options provided.
Step 5: Customize Your New Line
Once you have added a new line to the first line, you might want to customize it to fit your needs. WPS offers various formatting options that allow you to adjust the spacing, font, and style of your text. Experiment with these options to make your document look just the way you want it.
Step 6: Save Your Changes
After you have made the desired changes, it's important to save your work. Tap on the save button, which is usually represented by a disk icon or a checkmark. This will ensure that your changes are preserved and that you can access them later.
The Power of WPS: Beyond the First Line
Adding another line to the first line of a WPS document on your mobile phone might seem like a small feat, but it's a testament to the power and versatility of the WPS Office app. With its wide range of features and user-friendly interface, WPS has become a favorite among mobile users worldwide.
So, the next time you find yourself in a situation where you need to add a line to the first line of a document, remember this guide. And who knows, you might just discover more hidden gems within the WPS app that will further enhance your mobile productivity.
In conclusion, the journey to adding another line to the first line of WPS on your mobile phone is one of discovery and empowerment. Embrace this new line adventure, and let WPS Office be your companion in the quest for ultimate productivity.











