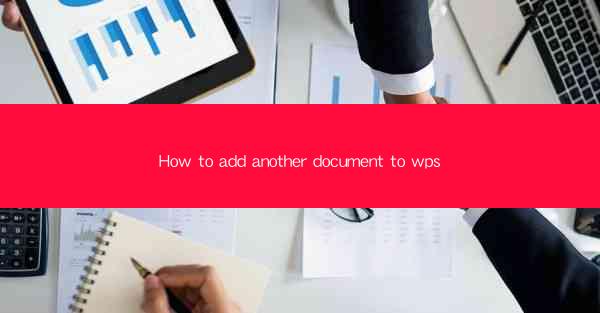
How to Add Another Document to WPS: A Comprehensive Guide
In this article, we will delve into the process of adding another document to WPS, a popular word processor. Whether you are a beginner or an experienced user, this guide will provide you with a step-by-step approach to integrating additional documents into your WPS project. From inserting new documents to managing them effectively, we will cover all aspects of this task.
Introduction to Adding Documents in WPS
Adding another document to WPS is a straightforward process that can greatly enhance your workflow. Whether you need to insert a reference, include a table of contents, or simply combine multiple documents into one, WPS offers various tools to make this task efficient. In this section, we will explore the different methods available for adding documents to WPS and the benefits they bring.
1. Inserting a Document as a Section
One of the most common ways to add another document to WPS is by inserting it as a section. This method allows you to maintain the original formatting and structure of the document while integrating it into your main project. Here's how you can do it:
- Open your main document in WPS.
- Go to the Insert tab on the ribbon.
- Click on Section and select Next Page or Continuous depending on your preference.
- Right-click on the newly created section and choose Insert > File.\
- Navigate to the location of the document you want to add and select it.
- Click Insert to incorporate the document into your main project.
Inserting a document as a section preserves the original formatting and allows for easy navigation between the two documents.
2. Adding a Document as a Floating Object
If you want to display another document within your main document without affecting its structure, you can add it as a floating object. This method is useful when you need to compare two documents side by side or highlight specific sections. Here's how to do it:
- Open your main document in WPS.
- Go to the Insert tab on the ribbon.
- Click on Floating Object and select Text Box or Table.\
- Click and drag to create the desired shape and size for the object.
- Right-click on the object and choose Insert > File.\
- Navigate to the location of the document you want to add and select it.
- Click Insert to incorporate the document as a floating object.
Adding a document as a floating object provides flexibility in displaying multiple documents within your main project.
3. Embedding a Document into Your Main Document
Embedding a document within your main document is another method to add another document to WPS. This approach merges the content of the two documents, allowing you to edit and manipulate them as a single entity. Here's how to embed a document:
- Open your main document in WPS.
- Go to the Insert tab on the ribbon.
- Click on Object and select Text from File.\
- Navigate to the location of the document you want to embed and select it.
- Click Insert to embed the document into your main document.
Embedding a document allows for seamless integration and editing of both documents.
4. Using the Insert Tab for Additional Documents
WPS provides a variety of options under the Insert tab that can be used to add additional documents. These options include:
- File: Allows you to insert a document as a section, floating object, or embedded object.
- Table of Contents: Automatically generates a table of contents for your document, including references to other documents.
- Index and Tables: Creates an index or table of contents for your document, including references to other documents.
- Hyperlink: Adds a hyperlink to another document or a specific section within your document.
The Insert tab offers a range of tools to add and manage additional documents in your WPS project.
5. Managing and Navigating Added Documents
Once you have added another document to your WPS project, it is important to manage and navigate it effectively. Here are some tips:
- Use bookmarks to easily jump to specific sections within the added document.
- Utilize the Navigation pane to quickly navigate between documents.
- Customize the appearance of the added document to match your main project's style.
- Use the Merge and Center feature to align the added document with your main document.
Proper management and navigation of added documents ensure a seamless workflow and enhance the overall quality of your project.
6. Benefits of Adding Another Document to WPS
Adding another document to WPS offers several benefits, including:
- Enhanced productivity: Combining multiple documents into one project streamlines your workflow and saves time.
- Improved organization: Keeping all related documents in one place makes it easier to manage and access information.
- Enhanced collaboration: Adding documents to WPS allows for easier collaboration with team members, as everyone can work on the same project.
Adding another document to WPS can significantly improve your productivity and collaboration.
Conclusion
In conclusion, adding another document to WPS is a simple yet powerful feature that can greatly enhance your workflow. By understanding the different methods available, such as inserting as a section, adding as a floating object, embedding, and utilizing the Insert tab, you can effectively integrate additional documents into your WPS project. Proper management and navigation of these documents will ensure a seamless and efficient workflow. So, go ahead and explore the possibilities of adding another document to WPS and unlock its full potential.











