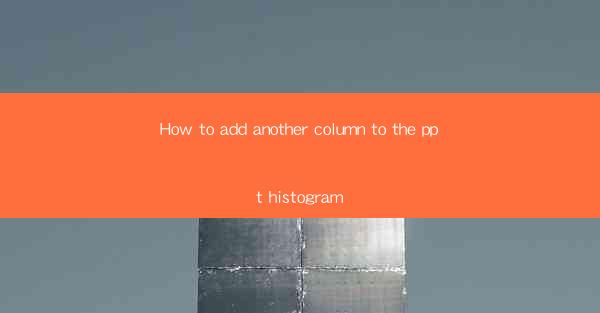
Title: How to Add Another Column to Your PowerPoint Histogram: A Comprehensive Guide
Introduction:
Are you working on a PowerPoint presentation and need to add another column to your histogram? Histograms are a powerful tool for visualizing data distribution, but sometimes, you might need to compare multiple datasets or add additional information. In this comprehensive guide, we will walk you through the steps to add another column to your PowerPoint histogram. Whether you are a beginner or an experienced user, this article will provide you with the necessary information to enhance your presentations.
Understanding Histograms in PowerPoint
Histograms are graphical representations of data distribution. They are commonly used to show the frequency of data within specific intervals. In PowerPoint, you can create histograms using the built-in chart tools. However, adding another column to an existing histogram can be a bit tricky. Let's explore the basics of histograms in PowerPoint to better understand the process.
Step-by-Step Guide to Adding Another Column to Your PowerPoint Histogram
1. Open your PowerPoint presentation and navigate to the slide containing the histogram.
2. Select the histogram by clicking on it. This will display the Chart Tools contextual tab on the ribbon.
3. Click on the Add Chart Element button and choose Axes from the dropdown menu.
4. Select Secondary Vertical Axis to add another column to your histogram.
5. Once the secondary axis is added, you can customize it by clicking on the axis and choosing Format Axis from the Chart Tools contextual tab.
6. Adjust the axis properties, such as the scale, title, and color, to match your presentation's design.
7. To add data to the new column, click on the Edit Data button in the Chart Tools contextual tab.
8. Enter the data for the new column and click OK to update the histogram.
Customizing Your Histogram
Once you have added another column to your PowerPoint histogram, you can customize it to make it more visually appealing and informative. Here are some tips to enhance your histogram:
1. Choose the Right Colors: Use contrasting colors for the bars to make them stand out and easy to compare.
2. Add Data Labels: Data labels can provide additional information and make it easier to read the values.
3. Adjust the Bar Width: Experiment with different bar widths to ensure that the histogram is not too cluttered or too sparse.
Comparing Multiple Datasets
Adding another column to your PowerPoint histogram allows you to compare multiple datasets side by side. This can be particularly useful when you want to highlight the differences or similarities between two or more datasets. Here's how you can compare datasets using an additional column:
1. Enter the Data: Make sure that the data for both datasets is entered correctly in the new column.
2. Analyze the Data: Compare the distribution and frequency of data in both datasets to draw conclusions.
3. Highlight Key Differences: Use color coding or data labels to emphasize the key differences between the datasets.
Using Histograms for Data Analysis
Histograms are not just for visualizing data distribution; they can also be used for data analysis. Here's how you can leverage the additional column in your PowerPoint histogram for data analysis:
1. Identify Data Trends: Look for patterns or trends in the distribution of data across both columns.
2. Calculate Descriptive Statistics: Use the additional column to calculate descriptive statistics, such as mean, median, and mode.
3. Draw Conclusions: Based on the data analysis, draw conclusions and make informed decisions.
Conclusion
Adding another column to your PowerPoint histogram can enhance your presentation and provide valuable insights into your data. By following the steps outlined in this guide, you can easily add another column and customize your histogram to suit your needs. Whether you are comparing datasets or analyzing data trends, histograms are a powerful tool for visualizing and understanding your data. Happy presenting!











