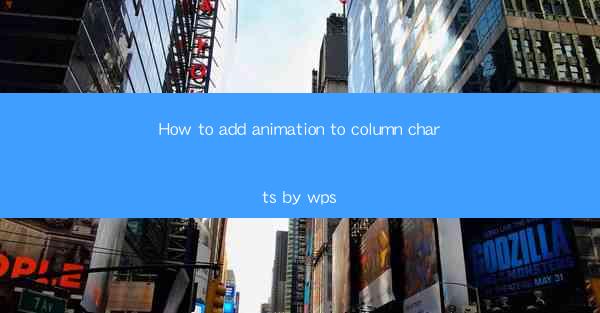
Introduction to Column Charts in WPS
Column charts are a popular way to visualize data in WPS, especially when comparing different categories or tracking changes over time. They are straightforward to create and can be enhanced with animations to make the presentation of data more engaging and dynamic.
Creating a Basic Column Chart in WPS
To start adding animation to a column chart in WPS, you first need to create a basic column chart. Here are the steps:
1. Open your WPS document and select the data you want to chart.
2. Go to the Insert tab on the ribbon.
3. Click on Chart and then choose Column Chart from the dropdown menu.
4. Select the type of column chart you prefer (Clustered, 100% Stacked, or 100% Stacked) and click OK.\
Customizing the Chart
Before adding animations, it's important to customize your chart to ensure it's clear and visually appealing.
1. Add a title to your chart by clicking on the chart and then selecting Chart Tools > Layout > Chart Title.\
2. Format the axes and data labels to make them more readable.
3. Apply a color scheme or style that complements your data and presentation.
Adding Animation to the Column Chart
Once your chart is customized, you can add animations to make it more dynamic. Here's how:
1. Click on the column chart to select it.
2. Go to the Chart Tools > Animation tab on the ribbon.
3. In the Animation group, click on Add Animation.\
4. Choose the type of animation you want to add. WPS offers various animation effects like Fade In, Fly In, and Wipe.\
Customizing the Animation Effect
After adding the animation, you can further customize it to fit your presentation style.
1. Click on the column chart again to select it.
2. Go to the Chart Tools > Animation tab.
3. In the Animation group, click on the animation effect you want to customize.
4. Adjust the settings such as the animation speed, delay, and order.
Animating Individual Columns
If you want to animate individual columns separately, you can do so by following these steps:
1. Click on the column chart to select it.
2. Go to the Chart Tools > Animation tab.
3. In the Animation group, click on Add Animation.\
4. Select the Animate Individually option.
5. Choose the animation effect for each column and adjust the settings as desired.
Testing and Finalizing the Animation
Once you have added and customized the animation, it's important to test it to ensure it works as expected.
1. Click on the Play button in the Animation group to preview the animation.
2. Make any necessary adjustments to the animation settings.
3. Once you are satisfied with the animation, save your presentation or document.
Conclusion
Adding animation to column charts in WPS can significantly enhance the visual appeal and engagement of your data presentations. By following these steps, you can create dynamic and interactive charts that effectively convey your message. Remember to keep the animation subtle and purposeful, ensuring it complements rather than distracts from the data.











