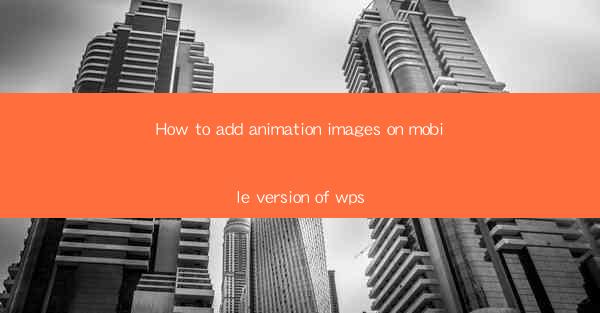
How to Add Animation Images on Mobile Version of WPS
In today's digital age, the ability to create engaging and visually appealing documents is crucial for both personal and professional use. WPS, a popular office suite, offers a range of features that allow users to enhance their documents with animation images. Whether you are working on a presentation, a report, or a simple memo, adding animation images can make your document stand out. In this article, we will guide you through the process of adding animation images on the mobile version of WPS.
Understanding Animation Images
Before we dive into the steps, let's first understand what animation images are. Animation images are static images that come to life with the help of animation effects. These effects can include fades, zooms, spins, and more. They can be used to draw attention to specific parts of your document, make your content more engaging, and even tell a story.
Types of Animation Images
There are several types of animation images that you can use in your WPS documents:
1. GIFs: GIFs are short, animated images that can be used to convey emotions, reactions, or illustrate a point.
2. PNGs with Transparency: PNGs with transparency allow you to overlay text or other images on top of the animation, creating a more dynamic effect.
3. Video Clips: Short video clips can be inserted into your document to provide a more immersive experience.
Benefits of Using Animation Images
Adding animation images to your WPS documents can offer several benefits:
1. Increased Engagement: Animation images can capture the reader's attention and make your document more engaging.
2. Improved Comprehension: Visual aids can help explain complex concepts more easily.
3. Enhanced Storytelling: Animation images can be used to tell a story or convey a message in a more compelling way.
Preparing Your Animation Images
Before you can add animation images to your WPS document, you need to prepare your images. Here are some tips to help you get started:
Choosing the Right Animation Image
When choosing an animation image, consider the following factors:
1. Relevance: Ensure that the image is relevant to your document's content.
2. Size: Choose an image that is not too large, as this can slow down your document's loading time.
3. Quality: Use high-quality images to ensure that they look good when displayed on the mobile version of WPS.
Converting Your Images
If you have images in a format that is not supported by WPS, you may need to convert them. Here are some popular image formats and their compatibility with WPS:
1. JPEG: Widely supported and suitable for most purposes.
2. PNG: Supports transparency and is suitable for images with text.
3. GIF: Supports animation and is suitable for short, looping animations.
Optimizing Your Images
To ensure that your animation images load quickly and smoothly, consider the following optimization techniques:
1. Compress Your Images: Use an image compression tool to reduce the file size without sacrificing quality.
2. Resize Your Images: Resize your images to the appropriate size for your document.
3. Test Your Images: Test your images on different devices to ensure that they load and play correctly.
Adding Animation Images to Your Document
Now that you have prepared your animation images, it's time to add them to your WPS document. Here's how to do it:
Inserting an Animation Image
1. Open your WPS document on your mobile device.
2. Tap on the Insert tab at the top of the screen.
3. Select Image from the dropdown menu.
4. Choose the animation image you want to insert from your device's gallery or camera roll.
Positioning Your Animation Image
After inserting your animation image, you may need to adjust its position within your document. Here's how to do it:
1. Tap and hold the animation image until a menu appears.
2. Select Position from the menu.
3. Choose the desired position for your image, such as Top Left, Center, or Bottom Right.
Adding Animation Effects
To add animation effects to your image, follow these steps:
1. Tap and hold the animation image until a menu appears.
2. Select Animation from the menu.
3. Choose the desired animation effect from the list of options, such as Fade In, Zoom In, or Spin.
Adjusting Animation Settings
After adding an animation effect, you may want to adjust its settings to fine-tune the animation. Here's how to do it:
1. Tap and hold the animation image until a menu appears.
2. Select Animation from the menu.
3. Tap on the animation effect you want to adjust.
4. Adjust the settings, such as the duration, delay, and repeat count.
Troubleshooting Common Issues
When adding animation images to your WPS document, you may encounter some common issues. Here are some troubleshooting tips:
Image Not Loading
If your animation image is not loading, try the following:
1. Ensure that the image is in a supported format.
2. Check that the image is not corrupted.
3. Try inserting a different image.
Animation Not Playing
If your animation is not playing, try the following:
1. Ensure that the animation effect is enabled.
2. Check that the animation settings are correct.
3. Try restarting your device.
Slow Performance
If your document is performing slowly, try the following:
1. Compress your images to reduce their file size.
2. Remove any unnecessary animation effects.
3. Close other apps running in the background.
Conclusion
Adding animation images to your WPS document can make your content more engaging and visually appealing. By following the steps outlined in this article, you can easily insert, position, and animate images in your mobile version of WPS. Whether you are creating a presentation, a report, or a simple memo, animation images can help you convey your message more effectively. So go ahead and experiment with different animation effects to make your documents stand out!











