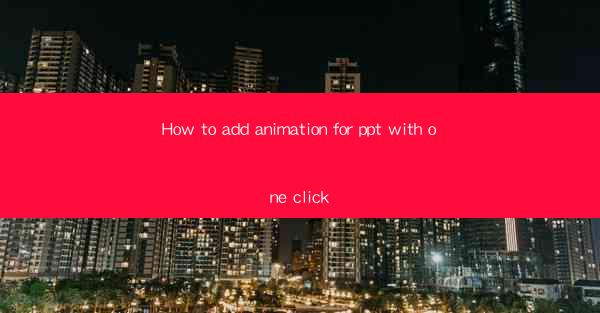
How to Add Animation for PPT with One Click
Adding animation to PowerPoint presentations can significantly enhance the visual appeal and engagement of your audience. With the right tools and techniques, you can easily add animation to your slides with just a single click. In this article, we will explore various aspects of adding animation to PowerPoint presentations, including the types of animations available, how to apply them, and best practices for using animations effectively.
Understanding the Basics of PowerPoint Animation
Before diving into the specifics of adding animation, it's essential to understand the basics of PowerPoint animation. PowerPoint offers a wide range of animation effects, including entrance, exit, emphasis, and motion path animations. Each of these effects serves a different purpose and can be used to create a unique and engaging presentation.
Entrance Animations
Entrance animations are used to make objects appear on the slide. These animations can be as simple as fading in or as complex as swirling in from the corner of the slide. Entrance animations are particularly useful for highlighting key points or introducing new concepts.
Exit Animations
Exit animations are used to make objects disappear from the slide. These animations can be as subtle as fading out or as dramatic as bursting into pieces. Exit animations can be used to emphasize the end of a section or to create a sense of closure.
Emphasis Animations
Emphasis animations are used to draw attention to specific elements on the slide. These animations can include highlighting text, changing the color of an object, or scaling it up. Emphasis animations are particularly useful for emphasizing key points or data.
Motion Path Animations
Motion path animations allow you to define a custom path for an object to follow. These animations can be used to create dynamic and engaging presentations, as objects can move in unique and unexpected ways.
Choosing the Right Animation for Your Presentation
Selecting the right animation for your presentation is crucial for maintaining audience engagement and ensuring that your message is effectively conveyed. Here are some factors to consider when choosing animations:
Content and Purpose
The type of animation you choose should align with the content and purpose of your presentation. For example, if you're presenting a scientific concept, you might use motion path animations to illustrate complex processes. If you're delivering a sales pitch, you might use entrance animations to highlight key features of your product.
Audience
Consider your audience when choosing animations. If you're presenting to a group of professionals, you might want to use more subtle animations to maintain a professional tone. If you're presenting to a group of students, you might use more vibrant and engaging animations to keep their attention.
Consistency
Maintain consistency in the type of animations you use throughout your presentation. Using a variety of animation types can be overwhelming and may distract your audience from your message. Stick to a few animation types and apply them consistently.
Timing
The timing of your animations is crucial for maintaining a smooth flow in your presentation. Ensure that animations are triggered at the right moment to enhance your message rather than detract from it.
Adding Animation with One Click
Now that you understand the basics of PowerPoint animation and how to choose the right animation for your presentation, let's explore how to add animation with just one click.
Using the Animation Task Pane
One of the simplest ways to add animation to your PowerPoint slides is by using the Animation Task Pane. This pane provides a list of all available animations, organized by category. To add an animation, simply select the slide you want to animate, click the Animations tab, and then click the animation you want to apply.
Using the Animation Gallery
The Animation Gallery is another convenient way to add animation to your slides. This gallery displays a collection of pre-made animation themes that you can apply to your slides with a single click. To use the Animation Gallery, select the slide you want to animate, click the Animations tab, and then click the Animation Gallery button.
Using the Quick Styles
Quick Styles provide a quick and easy way to add animation to your slides. These styles are pre-defined combinations of animation effects, font styles, and color schemes. To use Quick Styles, select the slide you want to animate, click the Animations tab, and then click the Quick Styles button.
Using Custom Animation
For more advanced animation needs, you can use the Custom Animation feature. This feature allows you to create complex animations by combining multiple effects and adjusting their timing and duration. To use Custom Animation, select the slide you want to animate, click the Animations tab, and then click the Custom Animation button.
Best Practices for Using Animation
To ensure that your PowerPoint presentation is engaging and effective, follow these best practices for using animation:
Keep It Simple
Avoid overusing animations. Too many animations can be overwhelming and may distract your audience from your message. Stick to a few key animations and apply them consistently.
Focus on the Message
Use animations to enhance your message, not to replace it. Ensure that your animations are relevant to the content and purpose of your presentation.
Test Your Presentation
Before delivering your presentation, test it to ensure that the animations work as intended. This will help you identify any issues and make necessary adjustments.
Use Transitions Wisely
In addition to animations, PowerPoint also offers transition effects that can be used to move between slides. Use transitions wisely to maintain a smooth flow in your presentation.
Practice Your Delivery
Practice your delivery with the animations in place. This will help you become more comfortable with the timing and flow of your presentation.
Conclusion
Adding animation to PowerPoint presentations can significantly enhance the visual appeal and engagement of your audience. By understanding the basics of PowerPoint animation, choosing the right animation for your presentation, and following best practices for using animation, you can create engaging and effective presentations with just one click. Remember to keep it simple, focus on your message, and practice your delivery to ensure a successful presentation.











