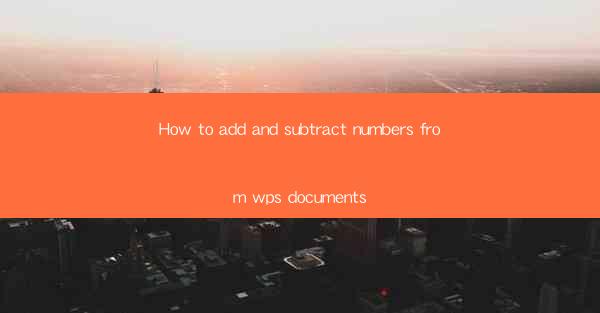
How to Add and Subtract Numbers from WPS Documents
WPS Office is a popular office suite that offers a wide range of features for document creation and editing. One of the most common tasks in document creation is performing mathematical calculations, such as adding and subtracting numbers. In this article, we will guide you through the process of adding and subtracting numbers in WPS documents, covering various aspects to ensure you can perform these calculations efficiently.
Understanding the Basics of WPS Document Arithmetic
Before diving into the specifics of adding and subtracting numbers in WPS, it's essential to understand the basic arithmetic operations. Arithmetic involves four fundamental operations: addition, subtraction, multiplication, and division. In WPS, you can perform these operations using the built-in calculator or by manually entering the formulas.
Using the Built-in Calculator
WPS comes with a built-in calculator that can be accessed directly from the document. To use the calculator, follow these steps:
1. Open your WPS document and navigate to the Insert tab.
2. Click on Calculator to open the calculator window.
3. Enter the numbers and arithmetic operations you want to perform.
4. Click the Calculate button to get the result.
Manual Formula Entry
If you prefer to manually enter formulas, you can do so by following these steps:
1. Place your cursor where you want the result to appear in the document.
2. Type the equal sign (=) to indicate that you are entering a formula.
3. Enter the numbers and arithmetic operations you want to perform.
4. Press Enter to get the result.
Adding Numbers in WPS Documents
Adding numbers in WPS documents is a straightforward process. You can add numbers using the built-in calculator or by manually entering the formula. Here's how to do it:
Using the Built-in Calculator
1. Open your WPS document and navigate to the Insert tab.
2. Click on Calculator to open the calculator window.
3. Enter the numbers you want to add, separated by the addition operator (+).
4. Click the Calculate button to get the sum.
Manual Formula Entry
1. Place your cursor where you want the result to appear in the document.
2. Type the equal sign (=) to indicate that you are entering a formula.
3. Enter the numbers you want to add, separated by the addition operator (+).
4. Press Enter to get the sum.
Subtracting Numbers in WPS Documents
Subtracting numbers in WPS documents is also a simple process. You can subtract numbers using the built-in calculator or by manually entering the formula. Here's how to do it:
Using the Built-in Calculator
1. Open your WPS document and navigate to the Insert tab.
2. Click on Calculator to open the calculator window.
3. Enter the numbers you want to subtract, separated by the subtraction operator (-).
4. Click the Calculate button to get the difference.
Manual Formula Entry
1. Place your cursor where you want the result to appear in the document.
2. Type the equal sign (=) to indicate that you are entering a formula.
3. Enter the numbers you want to subtract, separated by the subtraction operator (-).
4. Press Enter to get the difference.
Formatting Arithmetic Results
Once you have added or subtracted numbers in your WPS document, you may want to format the results to make them more readable. Here are some formatting options you can use:
Number Formatting
1. Select the cell or range of cells containing the arithmetic result.
2. Navigate to the Home tab.
3. Click on the Number Format dropdown menu.
4. Choose the desired number format, such as General, Currency, or Percentage.\
Text Formatting
1. Select the cell or range of cells containing the arithmetic result.
2. Navigate to the Home tab.
3. Use the text formatting options, such as Bold, Italic, or Underline, to enhance the appearance of the result.
Copying and Pasting Arithmetic Results
After performing arithmetic operations in your WPS document, you may want to copy and paste the results to other parts of the document or to another document. Here's how to do it:
1. Select the cell or range of cells containing the arithmetic result.
2. Right-click and choose Copy from the context menu.
3. Navigate to the desired location in the document or another document.
4. Right-click and choose Paste from the context menu.
Using Cell References in Formulas
When performing arithmetic operations in WPS documents, you can use cell references to make your formulas more dynamic. Cell references allow you to refer to specific cells or ranges of cells in your document. Here's how to use cell references in formulas:
1. Place your cursor where you want the result to appear in the document.
2. Type the equal sign (=) to indicate that you are entering a formula.
3. Enter the cell reference you want to use, such as A1 or B2:C4.\
4. Enter the arithmetic operation you want to perform, such as addition (+) or subtraction (-).
5. Press Enter to get the result.
Using Functions for Advanced Arithmetic
WPS documents offer a variety of functions that can be used for advanced arithmetic operations. Functions are predefined formulas that perform specific calculations. Here are some commonly used functions for arithmetic operations:
Sum Function
The SUM function is used to add a range of numbers. To use the SUM function, follow these steps:
1. Place your cursor where you want the result to appear in the document.
2. Type the equal sign (=) to indicate that you are entering a formula.
3. Enter the SUM function, followed by the range of cells you want to add, such as SUM(A1:A10).\
4. Press Enter to get the sum.
Subtract Function
The SUBTRACT function is used to subtract a range of numbers from a single number. To use the SUBTRACT function, follow these steps:
1. Place your cursor where you want the result to appear in the document.
2. Type the equal sign (=) to indicate that you are entering a formula.
3. Enter the SUBTRACT function, followed by the number you want to subtract from and the range of cells you want to subtract, such as SUBTRACT(100, A1:A10).\
4. Press Enter to get the difference.
Working with Formulas in Multiple Sheets
WPS documents allow you to create multiple sheets within a single document. When working with formulas in multiple sheets, you can use cell references to refer to cells in other sheets. Here's how to work with formulas in multiple sheets:
1. Open your WPS document and navigate to the desired sheet.
2. Place your cursor where you want the result to appear in the document.
3. Type the equal sign (=) to indicate that you are entering a formula.
4. Enter the cell reference you want to use, such as Sheet2!A1 to refer to cell A1 in Sheet2.
5. Enter the arithmetic operation you want to perform.
6. Press Enter to get the result.
Conclusion
Adding and subtracting numbers in WPS documents is a fundamental skill that can greatly enhance your document creation and editing experience. By understanding the basics of arithmetic operations, using the built-in calculator, and utilizing functions and cell references, you can perform complex calculations with ease. This article has covered various aspects of adding and subtracting numbers in WPS documents, providing you with the knowledge and tools to perform these calculations efficiently.











