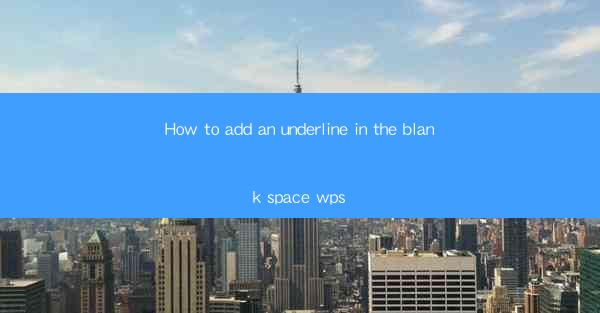
Introduction to Underlining Text in WPS
Adding an underline to text in WPS (Writer, Presentation, or Spreadsheets) can enhance readability and emphasize certain points. Whether you're working on a document, presentation, or spreadsheet, underlining can be a useful formatting tool. In this guide, we'll walk you through the steps to add an underline to text in a blank space within your WPS document.
Understanding the Purpose of Underlining
Before diving into the technical steps, it's important to understand why you might want to underline text. Underlining is often used to highlight keywords, phrases, or important information. It can also be used to create a visual distinction between different types of text, such as headings and body text.
Accessing the Formatting Options
To add an underline to text in WPS, you first need to access the formatting options. Here's how you can do it:
1. Open your WPS document and navigate to the text you want to underline.
2. Click on the text to select it.
3. Look for the Home tab in the ribbon at the top of the screen.
4. Within the Home tab, you'll find a group of formatting options called Font.\
Applying the Underline Format
Once you have the Font group open, you can apply the underline format to your text. Follow these steps:
1. In the Font group, you'll see a series of icons representing different text formats, including Bold, Italic, and Underline.\
2. Click on the Underline icon. This will add an underline to the selected text.
Customizing the Underline Style
WPS offers various styles of underlines, not just the standard solid line. To customize the underline style:
1. After adding the underline, right-click on the text.
2. A context menu will appear. Hover over Font.\
3. Select Font from the menu.
4. In the Font dialog box, you'll find a Text Effects tab.
5. Click on the Underline style dropdown menu and choose the style you prefer.
Using Keyboard Shortcuts for Quick Formatting
If you're looking for a quick way to add an underline without using the mouse, you can use a keyboard shortcut. Here's how to do it:
1. Select the text you want to underline.
2. Press Ctrl + U on your keyboard. This will apply the default underline style to the selected text.
Removing the Underline
If you need to remove the underline from text, it's just as easy as adding it. Here's how to do it:
1. Select the text with the underline.
2. Click on the Underline icon in the Font group, or press Ctrl + U again.
3. The underline will be removed from the selected text.
Conclusion
Adding an underline to text in WPS is a straightforward process that can enhance the appearance and readability of your documents. By following the steps outlined in this guide, you can quickly and easily apply underlines to your text, customize their style, and even use keyboard shortcuts for efficiency. Whether you're working on a simple document or a complex presentation, underlining can be a valuable tool in your formatting arsenal.











