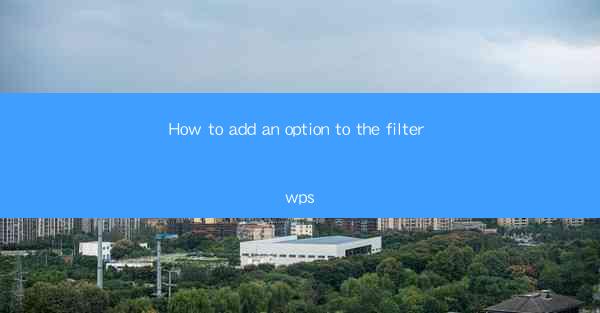
How to Add an Option to the Filter in WPS: A Comprehensive Guide
Are you tired of navigating through complex menus to find the specific filter option you need in WPS? Do you wish there was a quicker and more efficient way to customize your filters? Look no further! In this article, we will explore how to add an option to the filter in WPS, making your document management experience smoother and more enjoyable. Get ready to unlock the full potential of WPS with this simple yet powerful tip.
1. Understanding the Filter Functionality in WPS
Before diving into the process of adding an option to the filter, it's essential to understand the filter functionality in WPS. Filters allow you to sort and display specific data based on your criteria. By adding an option to the filter, you can customize the filtering process to suit your needs.
2. Accessing the Filter Settings
To add an option to the filter, you first need to access the filter settings. Here's how you can do it:
1. Open your WPS document and navigate to the Data tab.
2. Click on the Filter button, which will display a dropdown menu.
3. Select the range of cells you want to filter.
3. Adding a Custom Filter Option
Once you have accessed the filter settings, follow these steps to add a custom filter option:
1. Click on the Add Filter button, which will add a new filter column to your table.
2. In the filter column, click on the dropdown arrow next to the column you want to filter.
3. Select the Advanced option to access more filtering options.
4. Choose the criteria you want to filter by, such as Equal To, Not Equal To, or Contains.\
5. Enter the value you want to filter by in the corresponding field.
6. Click OK to apply the filter.
4. Saving Your Custom Filter Option
After adding a custom filter option, it's crucial to save it for future use. Here's how you can do it:
1. Right-click on the filter option you've added and select Save Filter.\
2. Give your filter a name and click OK.\
5. Using the Saved Filter Option
Now that you have saved your custom filter option, you can easily apply it to other documents or tables. Here's how:
1. Open a new document or table in WPS.
2. Navigate to the Data tab and click on the Filter button.
3. Select the Advanced option and choose the saved filter from the dropdown menu.
4. Click OK to apply the filter.
6. Tips for Effective Filtering
To make the most out of your custom filter options, consider the following tips:
1. Use clear and concise filter criteria to avoid confusion.
2. Group related filters together for better organization.
3. Regularly review and update your filters to ensure they remain relevant.
By following these steps and tips, you'll be able to add an option to the filter in WPS and enhance your document management experience. Say goodbye to complex menus and hello to a more efficient and enjoyable workflow!











