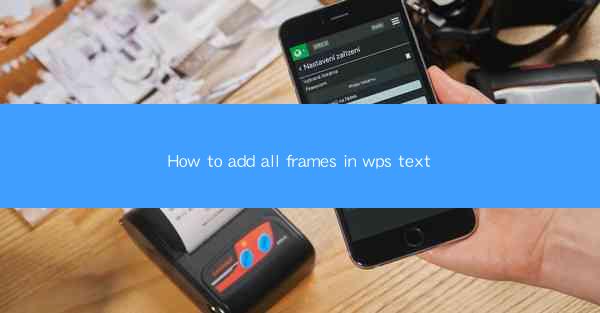
Introduction to Adding Frames in WPS Text
Adding frames to your WPS Text document can enhance the layout and organization of your content. Frames are rectangular areas that can contain text, images, or other elements. They can be used to create tables, divide sections of your document, or simply to add visual interest. In this guide, we will walk you through the steps to add frames to your WPS Text document.
Opening Your WPS Text Document
Before you can add frames to your document, you need to have a WPS Text document open. If you don't have a document ready, you can create a new one by launching WPS Text and starting a new blank document or opening an existing one.
Accessing the Frame Tool
To add a frame to your document, you need to access the Frame tool. Here's how to do it:
1. Click on the Insert tab at the top of the WPS Text window.
2. Look for the Frame button in the Insert group. It typically looks like a rectangle with lines.
3. Click on the Frame button to open the Frame menu.
Choosing a Frame Type
WPS Text offers several types of frames that you can choose from:
1. Rectangle: The most common type of frame, which can be used for various purposes.
2. Circle: A circular frame that can add a unique touch to your document.
3. Diamond: A diamond-shaped frame that can be used for headings or to draw attention to specific content.
4. Arrow: An arrow-shaped frame that can be used to indicate directions or processes.
5. Line: A simple line frame that can be used for decorative purposes or to separate sections.
Adding a Frame to Your Document
Once you have chosen the type of frame you want to add, follow these steps:
1. Click and drag on the document to draw the frame. The size of the frame will depend on the length of the drag.
2. Release the mouse button to create the frame. The frame will be inserted into your document.
Customizing Your Frame
After adding a frame, you may want to customize it to better fit your document's style:
1. Click on the frame to select it.
2. Use the Format tab that appears at the top of the window.
3. In the Frame group, you can adjust the frame's size, position, and border style.
4. You can also add a background color or image to the frame by clicking on the Background button and selecting an option.
Adding Content to Your Frame
Once your frame is set up, you can add content to it:
1. Click inside the frame to select it.
2. Type your text or insert images, tables, or other elements directly into the frame.
3. You can format the content within the frame just like you would in the main document area.
Saving Your Changes
After you have added and customized your frames, make sure to save your document:
1. Click on the File tab at the top of the window.
2. Select Save or Save As to save your changes.
3. Choose a location on your computer to save the document and enter a file name.
4. Click Save to finalize the save process.
By following these steps, you can easily add frames to your WPS Text document, enhancing its layout and presentation. Frames can be a powerful tool for organizing and highlighting content, so don't hesitate to experiment with different types and styles to find what works best for your needs.











