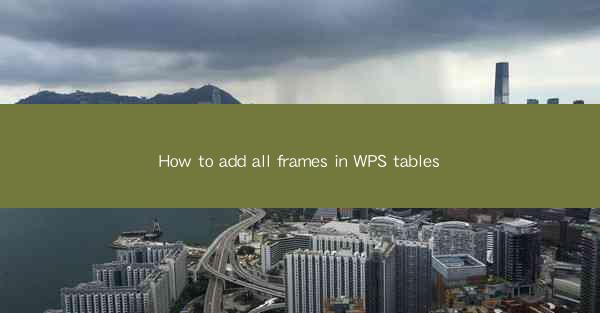
How to Add All Frames in WPS Tables: A Comprehensive Guide
Are you struggling to add frames to your WPS tables? Do you want to enhance the visual appeal of your documents without any hassle? Look no further! In this article, we will provide you with a step-by-step guide on how to add all frames in WPS tables. Whether you are a beginner or a professional, this guide will help you achieve the desired results in no time. So, let's dive in and explore the world of WPS tables!
Introduction
WPS Tables is a versatile and user-friendly spreadsheet software that offers a wide range of features to help you create and manage your data efficiently. One of the most useful features of WPS Tables is the ability to add frames to your tables. Frames not only enhance the visual appeal of your documents but also make it easier to organize and present your data. In this article, we will walk you through the process of adding frames to your WPS tables, ensuring that you can achieve the perfect layout for your documents.
How to Add Frames to WPS Tables
Step 1: Open Your WPS Table Document
The first step in adding frames to your WPS tables is to open your document. Simply launch WPS Tables and open the file you want to work on. Once the document is open, you will see the table you want to add frames to.
Step 2: Select the Table
To add frames to a specific table, you need to select it first. Click on the table you want to modify, and you will see a selection box around it. This indicates that the table is now selected.
Step 3: Access the Frame Tool
With the table selected, you can now access the frame tool. In the toolbar at the top of the screen, you will find a button labeled Frame. Click on this button to open the frame options.
Step 4: Choose the Frame Style
Once you have accessed the frame tool, you will see a variety of frame styles to choose from. Select the style that best suits your document's design. You can choose from solid lines, dashed lines, or even decorative frames.
Step 5: Customize the Frame
After selecting the frame style, you can further customize it by adjusting the line thickness, color, and transparency. To do this, click on the Customize button next to the frame style. Here, you can make adjustments to the frame's appearance until you are satisfied with the result.
Step 6: Apply the Frame
Once you have customized the frame to your liking, it's time to apply it to your table. Click on the Apply button, and the frame will be added to your table. You can repeat this process for each table in your document.
Tips and Tricks for Adding Frames
1. Consistent Frame Styles
To maintain a consistent look throughout your document, it's essential to use the same frame style for all tables. This will ensure that your document has a cohesive and professional appearance.
2. Grouping Frames
If you want to apply the same frame style to multiple tables, you can group them together. Simply select all the tables you want to modify, and then apply the frame style to the group. This will save you time and effort.
3. Using Frame Templates
WPS Tables offers a variety of frame templates that you can use to quickly add frames to your tables. These templates provide a wide range of frame styles and can be easily customized to suit your needs.
Conclusion
Adding frames to your WPS tables can significantly enhance the visual appeal of your documents. By following the steps outlined in this article, you can easily add frames to your tables and customize them to your liking. So, go ahead and experiment with different frame styles and make your documents stand out from the crowd!











