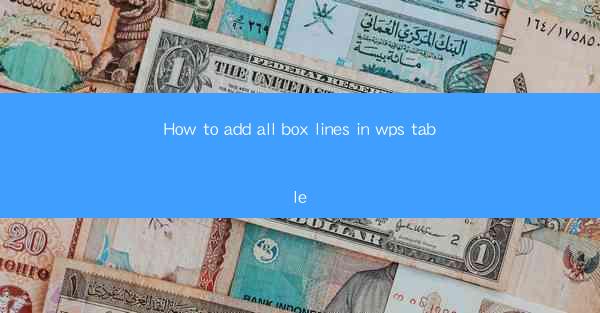
WPS Table is a powerful spreadsheet software that is part of the WPS Office suite, which is a popular alternative to Microsoft Office. It offers a range of features that allow users to create, edit, and manage tables efficiently. Whether you are working on a simple budget or a complex project, WPS Table can help you organize your data effectively.
Understanding the Basics of WPS Table
Before diving into adding all box lines in a WPS table, it's important to understand the basic layout of the software. A WPS table consists of rows and columns, with each cell representing a single entry. To navigate through the table, you can use the arrow keys or click on the desired cell. Once you are familiar with the interface, you can proceed to customize your table to suit your needs.
Accessing the Table Line Settings
To add box lines to your WPS table, you first need to access the table line settings. This can be done by right-clicking on any cell within the table and selecting Table Line from the context menu. This will open a dialog box where you can modify various aspects of the table lines.
Selecting the Line Style
In the table line settings dialog box, you will find options to select the line style. WPS Table offers a variety of line styles, including solid, dashed, and dotted lines. You can choose the style that best suits your table's design. Additionally, you can adjust the line width to make it more prominent or subtle, depending on your preference.
Adding All Box Lines
To add box lines to all cells in your table, you need to select the All option in the Apply to section of the table line settings. This will ensure that the lines are applied to every cell in the table, creating a uniform look. You can then proceed to select the desired line style and width.
Customizing the Line Color
One of the key aspects of table design is the color of the lines. WPS Table allows you to customize the line color to match your document's theme or personal preference. In the table line settings, you can choose from a wide range of colors or even select a custom color by clicking on the color picker.
Adjusting Line Spacing
In addition to style and color, you can also adjust the line spacing in WPS Table. This can be particularly useful if you want to create a more visually appealing table or if you are working with a complex layout. The line spacing can be adjusted in the table line settings dialog box, allowing you to fine-tune the appearance of your table.
Saving Your Changes
Once you have made all the desired changes to your table lines, it's important to save your work. You can do this by clicking the OK button in the table line settings dialog box. Your changes will be applied to the table, and you can continue working on your document or save it for future use.
Conclusion
Adding all box lines in a WPS table is a straightforward process that can greatly enhance the visual appeal of your data. By following the steps outlined in this article, you can easily customize the line style, color, and spacing to create a professional-looking table. Whether you are a student, professional, or hobbyist, WPS Table provides the tools you need to organize and present your data effectively.











