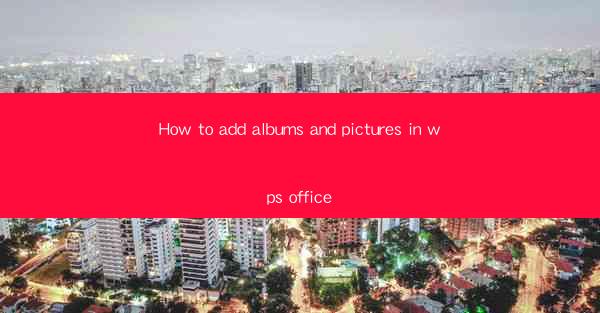
How to Add Albums and Pictures in WPS Office
In today's digital age, the ability to manage and organize photos has become an essential skill. WPS Office, a popular office suite, offers a range of features to help users manage their photos effectively. This article aims to provide a comprehensive guide on how to add albums and pictures in WPS Office, catering to both beginners and advanced users. By the end of this article, you will be able to create, manage, and share photo albums with ease.
1. Introduction to WPS Office
WPS Office is a versatile office suite that includes word processing, spreadsheet, and presentation tools. It is widely used in both personal and professional settings. One of the standout features of WPS Office is its ability to handle images, allowing users to create stunning photo albums and presentations.
2. Creating a New Album
To create a new album in WPS Office, follow these steps:
1. Open WPS Office: Launch WPS Office and navigate to the Photo tab.
2. Select Album: Click on the Album option to open the album management window.
3. Create a New Album: Click on the New button and enter a name for your album. You can also set a cover image for your album by clicking on the Cover option.
4. Save: Click Save to create your new album.
3. Adding Pictures to an Album
Once you have created an album, you can add pictures to it using the following methods:
1. Drag and Drop: Open the album and drag and drop the desired pictures into the album window.
2. Import from Folder: Click on the Import button and select the folder containing your pictures. Choose the pictures you want to add and click Import.
3. Scan: If you have a scanner connected to your computer, you can scan pictures directly into your album using the Scan option.
4. Organizing Pictures
Organizing your pictures is crucial for maintaining a well-structured album. Here are some tips for organizing your pictures:
1. Sort by Date: You can sort your pictures by date to easily find the ones you took recently.
2. Sort by Name: Sorting your pictures by name can help you find specific images quickly.
3. Group by Folder: If you have pictures stored in different folders, you can group them together in your album.
5. Editing Pictures
WPS Office offers a range of editing tools to help you enhance your pictures:
1. Crop: Crop your pictures to remove unwanted parts.
2. Rotate: Rotate your pictures to the desired orientation.
3. Adjust Brightness and Contrast: Adjust the brightness and contrast of your pictures to improve their appearance.
4. Apply Filters: Apply various filters to give your pictures a unique look.
6. Sharing Albums
Once you have created and organized your album, you can share it with others:
1. Export: Click on the Export button and choose the desired format (e.g., JPEG, PNG) to export your album.
2. Share via Email: Click on the Share button and choose Email to send your album as an attachment.
3. Upload to Cloud: Upload your album to a cloud storage service like Google Drive or Dropbox and share the link with others.
7. Collaborating on Albums
WPS Office allows you to collaborate on albums with others:
1. Invite Collaborators: Click on the Collaborate button and invite your friends or colleagues to join your album.
2. Edit Together: Collaborators can edit the album simultaneously, making it easy to work on projects together.
8. Security and Privacy
When sharing your albums, it's essential to consider security and privacy:
1. Password Protect: You can set a password for your album to prevent unauthorized access.
2. Limit Access: You can limit the access of your collaborators to specific albums or pictures.
9. Backup and Restore
To ensure that your albums are safe, it's crucial to backup and restore them:
1. Backup: Click on the Backup button and choose a location to save your album.
2. Restore: If you lose your album, you can restore it from the backup location.
10. Tips for Effective Album Management
Here are some tips for effective album management:
1. Regularly Update: Keep your albums updated by adding new pictures and removing outdated ones.
2. Use Descriptive Names: Use descriptive names for your albums and pictures to make them easy to find.
3. Backup Regularly: Backup your albums regularly to prevent data loss.
Conclusion
In conclusion, adding albums and pictures in WPS Office is a straightforward process that can help you organize and share your photos effectively. By following the steps outlined in this article, you can create stunning photo albums and collaborate with others on your projects. Remember to consider security and privacy when sharing your albums and to backup your data regularly. Happy photo management!











