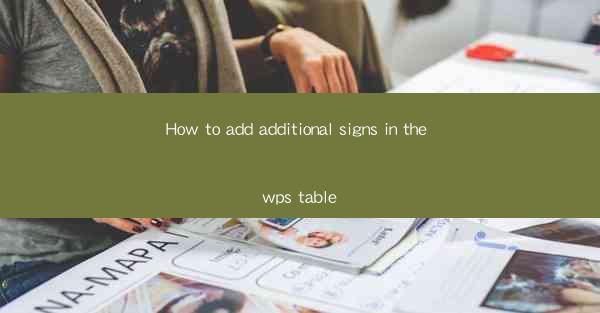
Introduction to Adding Additional Signs in WPS Table
WPS Table, a powerful spreadsheet software, offers a variety of features to enhance your document's layout and readability. One such feature is the ability to add additional signs or symbols to your tables. These signs can be used for emphasis, to denote special conditions, or to provide additional information. In this article, we will guide you through the process of adding additional signs in WPS Table.
Understanding the Sign Functionality
Before diving into the steps, it's important to understand that WPS Table uses a special function to insert signs. These signs are not just simple text; they are formatted as symbols that can be easily manipulated within the table. They can be resized, colored, and even grouped with other cells for a cohesive look.
Accessing the Sign Function
To add additional signs in WPS Table, you first need to access the sign function. Here's how you can do it:
1. Open your WPS Table document.
2. Select the cell or range of cells where you want to add the sign.
3. Go to the Insert tab on the ribbon.
4. Click on the Symbol button, which is typically represented by a small icon with a few characters.
Selecting a Sign
Once you've clicked on the Symbol button, a dropdown menu will appear with various signs and symbols. Here's how to select the right sign for your needs:
1. Scroll through the list of signs to find the one that suits your purpose.
2. Click on the desired sign to insert it into the selected cell or range.
3. If the sign is too large or too small, you can adjust its size by clicking on the Format button next to the Symbol button and selecting Size.\
Customizing the Sign
After inserting a sign, you might want to customize it further to match your document's style. Here are some customization options:
1. Color: You can change the color of the sign to match your document's theme by selecting the Format button and choosing Color.\
2. Font: If the sign is part of a text string, you can change the font style, size, or weight by selecting the text and using the standard text formatting options.
3. Alignment: Adjust the alignment of the sign within the cell by selecting the cell and using the alignment options in the Home tab.
Grouping Signs with Cells
If you want to move or resize a sign along with its associated cell, you can group them together. Here's how:
1. Select the cell containing the sign.
2. Click on the Format button and choose Group.\
3. Select Group with Selected Objects to group the cell and the sign together.
Conclusion
Adding additional signs in WPS Table can greatly enhance the clarity and professionalism of your documents. By following the steps outlined in this article, you can easily insert, customize, and group signs to suit your specific needs. Whether you're creating a financial report, a schedule, or any other type of table, the ability to add signs can make your information more accessible and visually appealing.











