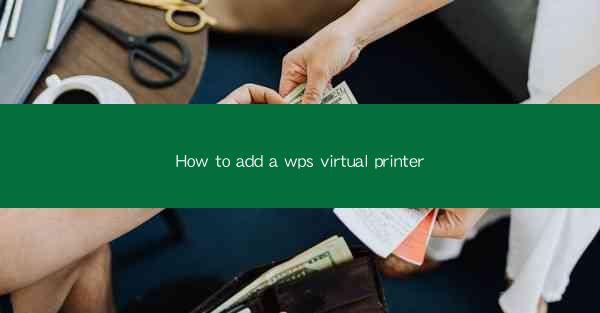
How to Add a WPS Virtual Printer: A Comprehensive Guide
Are you tired of dealing with the hassle of printing documents from your computer? Do you wish there was a simpler way to convert your digital files into tangible copies? Look no further! Adding a WPS virtual printer to your system can revolutionize the way you handle printing tasks. In this article, we will walk you through the process of adding a WPS virtual printer, ensuring that you can enjoy seamless and efficient printing with just a few clicks. Get ready to transform your printing experience!
Why Choose a WPS Virtual Printer?
1. What is a WPS Virtual Printer?
A WPS virtual printer is a software-based printer that allows you to convert digital documents into printable files without the need for a physical printer. It acts as a virtual printer driver on your computer, enabling you to print documents directly from any application that supports printing. This innovative solution is perfect for those who want to reduce paper waste, save time, and have more control over their printing process.
2. Benefits of Using a WPS Virtual Printer
There are several advantages to using a WPS virtual printer:
- Cost-Effective: By eliminating the need for a physical printer, you can save on ink, paper, and maintenance costs.
- Flexibility: Print to various file formats, including PDF, Word, Excel, and more, directly from your computer.
- Environmentally Friendly: Reduce your carbon footprint by minimizing paper usage and energy consumption.
- Ease of Use: The setup process is straightforward, and the interface is user-friendly, making it accessible to users of all skill levels.
3. How to Install a WPS Virtual Printer
Installing a WPS virtual printer is a simple and quick process. Follow these steps to get started:
1. Download and Install WPS Office: Visit the official WPS Office website and download the latest version of the software. Install it on your computer.
2. Open WPS Office: Once installed, open WPS Office and navigate to the Print option.
3. Select WPS Virtual Printer: In the print dialog box, choose WPS Virtual Printer from the list of available printers.
4. Configure Settings: Customize the print settings according to your preferences, such as paper size, orientation, and quality.
5. Save as PDF or Image: Instead of sending the document to a physical printer, select the Save as PDF or Save as Image option to convert your document into a printable file.
4. Troubleshooting Common Issues
While adding a WPS virtual printer is generally a smooth process, you may encounter some issues along the way. Here are some common problems and their solutions:
- Printer Not Found: Ensure that you have installed the latest version of WPS Office and that the virtual printer is enabled in the system settings.
- Printing in Black and White: Check the color settings in the print dialog box to ensure that you are not inadvertently printing in black and white.
- Document Not Printing: Verify that the document is saved in a compatible format and that the correct printer is selected in the print dialog box.
5. Enhancing Your Printing Experience
To make the most of your WPS virtual printer, consider the following tips:
- Regular Updates: Keep your WPS Office software up to date to ensure compatibility and access to the latest features.
- Customize Templates: Create custom templates for common document types to save time and maintain consistency.
- Use Advanced Features: Explore the advanced features of the WPS virtual printer, such as watermarking, annotations, and password protection.
6. Conclusion
Adding a WPS virtual printer to your computer can streamline your printing process, save you money, and help you become more environmentally conscious. By following the steps outlined in this guide, you can easily install and configure your virtual printer to meet your printing needs. Say goodbye to the hassle of physical printers and hello to a more efficient and sustainable printing experience!











