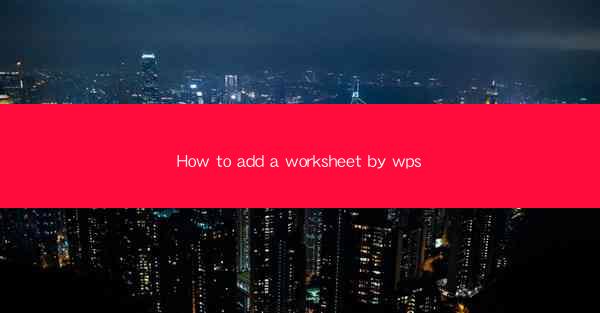
How to Add a Worksheet in WPS: A Comprehensive Guide
Adding a worksheet in WPS is a fundamental skill that is essential for anyone working with spreadsheets. Whether you are a student, a professional, or just someone who needs to manage data, understanding how to add a worksheet in WPS can greatly enhance your productivity. In this article, we will explore various aspects of adding a worksheet in WPS, including its purpose, the process, and some advanced techniques.
Understanding the Purpose of Adding a Worksheet
Before diving into the technical aspects of adding a worksheet, it is important to understand why you would want to do so. Here are some key reasons:
1. Organizing Data: Adding a worksheet allows you to organize your data in a structured manner. You can separate different types of data into different sheets, making it easier to manage and analyze.
2. Collaboration: When working with a team, adding a worksheet enables you to share data with others. Each team member can work on a different sheet, and changes can be easily tracked.
3. Data Analysis: Adding multiple worksheets can help in conducting complex data analysis. You can create different sheets for different variables, formulas, and charts, making it easier to interpret the results.
4. Template Customization: Adding a worksheet allows you to customize your template according to your specific needs. You can create a template with predefined formulas, styles, and layouts, which can be reused for similar tasks.
5. Data Security: Adding a worksheet can help in securing sensitive data. You can set permissions for each sheet, ensuring that only authorized users can access or modify the data.
Basic Steps to Add a Worksheet in WPS
Now that you understand the purpose of adding a worksheet, let's explore the basic steps involved in the process:
1. Open WPS: Launch WPS on your computer and open the spreadsheet you want to work with.
2. Click on the Plus Icon: In the bottom left corner of the spreadsheet, you will find a plus icon. Click on it to add a new worksheet.
3. Enter a Name: A new worksheet will be added to your workbook. By default, it will be named Sheet1. You can rename it by clicking on the name and entering a new one.
4. Customize the Layout: Once you have added a worksheet, you can customize its layout by adjusting column widths, row heights, and applying styles.
5. Save Your Work: After making changes to the worksheet, make sure to save your work to avoid losing any data.
Advanced Techniques for Adding a Worksheet
While the basic steps are straightforward, there are several advanced techniques you can use to enhance your worksheet creation process:
1. Using Keyboard Shortcuts: To add a worksheet quickly, you can use the keyboard shortcut `Ctrl + Shift + N`. This will save you time, especially when working with large workbooks.
2. Adding Multiple Sheets at Once: If you need to add multiple sheets at once, you can right-click on the plus icon and select Insert Sheets. This will allow you to add multiple sheets at the same time.
3. Using Templates: WPS provides a variety of templates that you can use to create a worksheet. These templates come with predefined formulas, styles, and layouts, making it easier to get started.
4. Creating Linked Sheets: You can create linked sheets to share data between different sheets. This is useful when you want to analyze data from multiple sources in a single workbook.
5. Using Conditional Formatting: Adding conditional formatting to a worksheet can help in highlighting important data. You can set rules to automatically format cells based on specific criteria.
Best Practices for Managing Worksheets
To ensure that your worksheets are well-organized and easy to manage, here are some best practices to follow:
1. Use Descriptive Names: When naming your worksheets, use descriptive names that reflect the content of the sheet. This will make it easier to identify the sheet when working with multiple sheets.
2. Group Related Sheets: If you have multiple sheets that are related to each other, consider grouping them together. This will help in managing and navigating through the workbook.
3. Use Color Coding: Color coding can help in visually distinguishing between different sheets. You can assign different colors to different sheets based on their purpose or content.
4. Regularly Save Your Work: Make it a habit to save your work regularly. This will prevent data loss in case of any unexpected issues.
5. Backup Your Workbooks: It is always a good idea to backup your workbooks. This ensures that you have a copy of your data in case of any data loss or corruption.
Common Challenges and Solutions
While adding a worksheet in WPS is generally a straightforward process, you may encounter some challenges along the way. Here are some common challenges and their solutions:
1. Overwhelmed with Too Many Sheets: If you have too many sheets in your workbook, it can become difficult to manage. To overcome this, consider consolidating related sheets or using a single master sheet for all the data.
2. Data Loss: To prevent data loss, make sure to save your work regularly and backup your workbooks. Additionally, you can use the Save As option to create a copy of your workbook before making any major changes.
3. Confusion with Sheet Names: If you have descriptive sheet names, it will be easier to identify and manage them. However, if you have generic names, consider renaming the sheets to make them more informative.
4. Performance Issues: If you have a large workbook with many sheets, you may experience performance issues. To improve performance, consider optimizing your formulas, reducing the number of sheets, or using a more powerful computer.
Conclusion
Adding a worksheet in WPS is a fundamental skill that can greatly enhance your productivity and data management capabilities. By understanding the purpose, following the basic steps, and utilizing advanced techniques, you can create well-organized and efficient worksheets. Remember to follow best practices and address common challenges to ensure a smooth and successful worksheet creation process.











