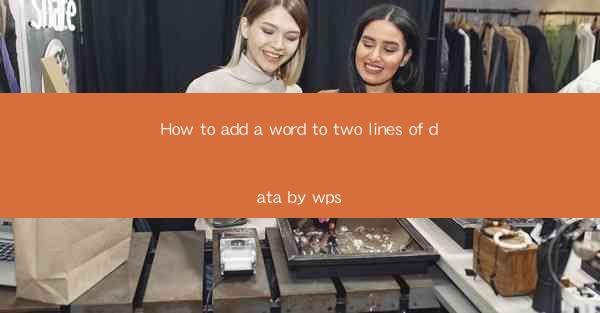
This article provides a comprehensive guide on how to add a word to two lines of data in WPS, a popular office suite. It covers various methods and techniques to achieve this task efficiently, including using the find and replace function, conditional formatting, and custom formulas. The article also includes practical examples and screenshots to illustrate the steps involved, making it an invaluable resource for users looking to enhance their data manipulation skills in WPS.
---
Introduction to WPS
WPS is a versatile office suite that offers a range of tools for data processing, document creation, and spreadsheet management. One of its key features is the ability to manipulate data within spreadsheets, such as adding words to specific lines. This article delves into the process of adding a word to two lines of data in WPS, exploring different methods and providing step-by-step instructions to ensure a smooth and efficient workflow.
Using the Find and Replace Function
The Find and Replace function in WPS is a powerful tool for making quick changes to data. To add a word to two lines of data, follow these steps:
1. Open your WPS spreadsheet and select the range of cells where you want to add the word.
2. Go to the Home tab and click on Find & Replace.\
3. In the Find and Replace dialog box, enter the word you want to add in the Find what field.
4. In the Replace with field, enter the word followed by the word you want to add to the next line.
5. Click Replace All to add the word to all instances in the selected range.
This method is particularly useful when you need to add the same word to multiple lines of data.
Applying Conditional Formatting
Conditional formatting allows you to format cells based on specific criteria. To add a word to two lines of data using conditional formatting, follow these steps:
1. Select the range of cells where you want to add the word.
2. Go to the Home tab and click on Conditional Formatting.\
3. Choose New Rule and select Use a formula to determine which cells to format.\
4. In the Format values where this formula is true field, enter the formula that identifies the cells you want to add the word to.
5. Click Format to set the formatting options, such as font color or background color.
6. Click OK to apply the conditional formatting.
This method is ideal for highlighting specific lines of data and adding a word to them for emphasis.
Custom Formulas for Data Manipulation
WPS offers a variety of custom formulas that can be used to manipulate data. To add a word to two lines of data using a custom formula, follow these steps:
1. Select the cell where you want to display the word.
2. Enter the formula that combines the original word with the word you want to add. For example, if the original word is apple and you want to add fruit to the next line, the formula might look like this: =A1 & fruit\
3. Press Enter to display the word in the selected cell.
This method is particularly useful when you need to add a word to a specific cell based on its content.
Utilizing Text Functions for Enhanced Data Entry
WPS provides a range of text functions that can be used to manipulate and format text within cells. To add a word to two lines of data using text functions, follow these steps:
1. Select the cell where you want to display the word.
2. Enter the text function that performs the desired action. For example, if you want to add fruit to the end of the word apple, you can use the CONCATENATE function: =CONCATENATE(A1, fruit)
3. Press Enter to display the word in the selected cell.
This method is beneficial when you need to perform more complex text manipulations.
Practical Examples and Screenshots
To illustrate the process of adding a word to two lines of data in WPS, let's consider a practical example. Suppose you have a list of fruits in column A, and you want to add the word fruit to the end of each fruit name in column B.
1. Open your WPS spreadsheet and enter the fruit names in column A.
2. In column B, select the range of cells where you want to add the word.
3. Enter the formula =A1 & fruit in the first cell of column B.
4. Drag the fill handle down to apply the formula to the rest of the cells in column B.
This example demonstrates how to use a simple formula to add a word to two lines of data in WPS.
---
Conclusion
Adding a word to two lines of data in WPS can be achieved through various methods, including the Find and Replace function, conditional formatting, custom formulas, and text functions. By understanding these techniques and following the step-by-step instructions provided in this article, users can efficiently manipulate their data and enhance their spreadsheet management skills in WPS. Whether you are a beginner or an experienced user, these methods will help you streamline your workflow and achieve your data processing goals.











