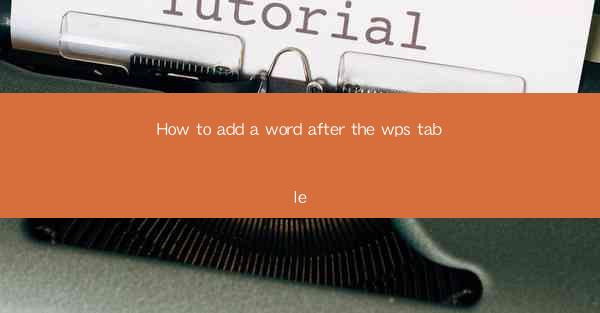
Unlocking the Secrets of WPS: A Journey into Text Mastery
In the vast digital landscape, WPS, the versatile word processor, stands as a beacon for those seeking to craft documents with precision and flair. But what if we told you that there's a hidden gem within its interface, a feature that can transform your tables from mere data containers into dynamic, interactive entities? Today, we embark on a thrilling quest to uncover how to add a word after the wps table, a skill that could revolutionize your document creation process.
The Enigma of the WPS Table
WPS tables are a marvel of modern document design, allowing users to organize and present information in a structured and visually appealing manner. However, the true power of these tables lies in their ability to be customized beyond the confines of traditional text formatting. Imagine being able to insert a word or phrase seamlessly into a table cell, turning it into a living, breathing part of your document. This is the enigma we are about to solve.
The Art of Preparing Your Workspace
Before we delve into the mystical realm of adding words to WPS tables, it's essential to ensure your workspace is primed for the task. Open your WPS document and navigate to the table where you wish to insert the word. The first step is to select the cell where the word will reside. This is the foundation upon which our magic will be built.
The Alchemy of Insertion
Now that we have our cell selected, it's time to perform the alchemy that will transform our table from static to dynamic. Here's where the real magic happens:
1. Type Your Word: Simply type the word you wish to insert into the cell. The moment you press Enter, the word will appear within the cell, but it's not yet part of the table's fabric.
2. Formatting the Word: To ensure the word blends seamlessly with the table, you may want to adjust its formatting. Use the formatting toolbar to change the font, size, color, or even add bold or italic emphasis.
3. Adjusting the Cell: If the word doesn't fit perfectly within the cell, you can resize the cell by clicking and dragging the cell border. This will allow the word to be displayed without being cut off or overlapping with adjacent cells.
The Power of Text Wrapping
One of the most crucial aspects of adding a word after the wps table is ensuring that the word wraps correctly within the cell. Here's how to do it:
1. Right-click on the Cell: With the word selected, right-click on the cell to open a context menu.
2. Select Text Wrapping: Look for an option like Text Wrapping or Cell Format. Click on it to open a new menu.
3. Choose the Wrapping Style: Select the wrapping style that best suits your needs. Through wrapping is often the most effective, as it allows the word to wrap around the cell's content.
The Elegance of Consistency
As you add words to various cells within your table, it's important to maintain consistency. This means ensuring that all words are formatted in a similar style and that the wrapping is applied uniformly across the table. Consistency is key to creating a polished and professional document.
The Final Touch: Proofreading and Adjustments
Once you've added words to your WPS table and ensured they are formatted and wrapped correctly, take a moment to proofread your work. Check for any inconsistencies or errors. Make any necessary adjustments to ensure that your table is not only informative but also visually appealing.
The Legacy of Your Mastery
Congratulations, you have now mastered the art of adding a word after the wps table. This skill is not just a tool for your current document; it's a legacy you leave behind in every document you create. Your tables will no longer be mere placeholders for data; they will be dynamic, interactive elements that enhance the readability and impact of your work.
In the ever-evolving world of document creation, the ability to add a word after the wps table is a testament to your commitment to excellence. Embrace this newfound power, and let your documents soar to new heights of sophistication and clarity.











