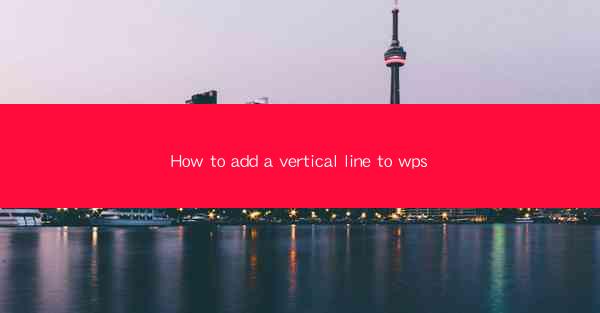
Introduction to Adding a Vertical Line in WPS Document
Adding a vertical line to a WPS document can be a useful way to visually separate content or highlight certain text. Whether you're creating a table of contents, dividing sections, or simply adding a decorative element, WPS offers several methods to insert a vertical line. In this guide, we will explore the different ways to add a vertical line to your WPS document.
Using the Table Function
One of the simplest ways to add a vertical line in WPS is by using the table function. Here's how to do it:
1. Open your WPS document and place the cursor where you want the vertical line to appear.
2. Go to the Insert tab on the ribbon.
3. Click on Table and choose the number of columns and rows you need. For a single vertical line, you will need at least two columns.
4. Click on the first cell of the second column and delete the content.
5. With the cursor still in the second column, go to the Table Design tab.
6. In the Table Tools group, click on Table Properties.\
7. Under Table Options, check the Vertical Line box.
8. Adjust the line width and color to your preference.
Using the Line Tool
WPS also provides a line tool that can be used to draw a vertical line directly in your document. Here's how to use it:
1. Place your cursor where you want the vertical line to start.
2. Go to the Insert tab on the ribbon.
3. Click on Line and choose the type of line you want to insert.
4. Click and drag to draw the vertical line to the desired length.
5. To adjust the line, click on it and drag the handles at the ends.
Using the Drawing Tools
Another method to add a vertical line is by using the drawing tools in WPS. This approach allows for more customization:
1. Place your cursor where you want the vertical line to appear.
2. Go to the Insert tab on the ribbon.
3. Click on Drawing and choose a shape that resembles a vertical line, such as a rectangle or a line.
4. Click and drag to draw the shape to the desired length.
5. Right-click on the shape and select Format Shape.\
6. In the Shape Outline section, you can adjust the line width, color, and style.
7. Optionally, you can add a shadow or other effects to enhance the appearance of the line.
Using the Text Box
If you want to add a vertical line next to text, a text box can be a convenient solution:
1. Place your cursor where you want the vertical line to appear next to the text.
2. Go to the Insert tab on the ribbon.
3. Click on Text Box and choose the type of text box you prefer.
4. Click and drag to create the text box and position it next to the text.
5. Right-click on the text box and select Format Text Box.\
6. In the Text Box Outline section, adjust the line width, color, and style to match your requirements.
7. Ensure that the text box is aligned properly with the text for the best visual effect.
Using the Page Border
If you want to add a vertical line as a page border, WPS provides a straightforward option:
1. Go to the Page Layout tab on the ribbon.
2. Click on Page Borders and choose the style of border you want to apply.
3. In the Page Borders dialog box, select the Vertical Line option.
4. Adjust the line width, color, and style as needed.
5. Click Apply to add the vertical line as a page border.
Using Custom Formatting
For those who prefer a more hands-on approach, you can use custom formatting to add a vertical line:
1. Place your cursor where you want the vertical line to appear.
2. Go to the Home tab on the ribbon.
3. In the Paragraph group, click on the small arrow next to Borders.\
4. Select More Borders from the dropdown menu.
5. In the Borders and Shading dialog box, go to the Preview section and click on the Vertical Line option.
6. Adjust the line width, color, and style as desired.
7. Click OK to apply the vertical line to your document.
Conclusion
Adding a vertical line to a WPS document can be achieved through various methods, each offering its own set of advantages. Whether you prefer using tables, the line tool, drawing tools, text boxes, page borders, or custom formatting, WPS provides the flexibility to create visually appealing documents. Experiment with these methods to find the one that best suits your needs and enhances the readability and aesthetics of your work.











