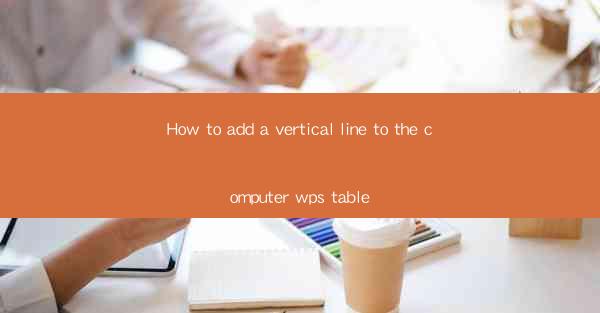
How to Add a Vertical Line to the Computer WPS Table: A Comprehensive Guide
Are you struggling to add a vertical line to your WPS table? Don't worry; you're not alone. Many users find it challenging to customize their tables in WPS, especially when it comes to adding vertical lines. In this comprehensive guide, we will walk you through the steps to add a vertical line to your WPS table, ensuring that your data is not only organized but also visually appealing. So, let's dive in and make your WPS table stand out!
1. Understanding the Basics of WPS Table
Before we delve into adding a vertical line, it's essential to understand the basics of WPS table. WPS table is a versatile tool that allows you to create, edit, and format tables with ease. It offers various features, including cell formatting, row and column operations, and even formulas. Familiarizing yourself with these basics will help you navigate the process of adding a vertical line to your table.
2. Accessing the Table Tools
To add a vertical line to your WPS table, you first need to access the table tools. Here's how you can do it:
1. Open your WPS document and navigate to the Insert tab.
2. Click on Table to create a new table or select an existing one.
3. Once the table is selected, you will see a contextual tab called Table Tools appear at the top of the ribbon.
3. Adding a Vertical Line to a Cell
Now that you have access to the table tools, let's learn how to add a vertical line to a cell:
1. Select the cell where you want to add the vertical line.
2. In the Table Tools tab, click on Cell and then choose Cell Format.\
3. In the Cell Format dialog box, navigate to the Border tab.
4. Here, you will find various options for adding borders to your cells. To add a vertical line, select the Vertical Line option from the Line Style dropdown menu.
5. Choose the desired line thickness and color from the respective dropdown menus.
6. Click OK to apply the changes.
4. Adding a Vertical Line to Multiple Cells
If you want to add a vertical line to multiple cells, follow these steps:
1. Select the cells where you want to add the vertical line.
2. Repeat the process from step 3 above.
3. The changes will be applied to all selected cells.
5. Customizing the Vertical Line
Once you have added a vertical line to your cells, you can further customize it to match your preferences:
1. To change the line thickness, select the cell with the vertical line and repeat the process from step 3 above.
2. To change the line color, click on the Color dropdown menu in the Cell Format dialog box and select your desired color.
3. You can also adjust the line position by selecting the Line Position option in the Cell Format dialog box.
6. Removing a Vertical Line
If you need to remove a vertical line from your cells, follow these steps:
1. Select the cell with the vertical line.
2. In the Table Tools tab, click on Cell and then choose Cell Format.\
3. In the Cell Format dialog box, navigate to the Border tab.
4. Select None from the Line Style dropdown menu.
5. Click OK to remove the vertical line.
7. Tips and Tricks for Working with Vertical Lines
Here are some tips and tricks to help you work with vertical lines in your WPS table:
1. Use keyboard shortcuts to quickly add or remove borders. For example, press Ctrl + 1 to open the Cell Format dialog box.
2. Experiment with different line styles and colors to create a visually appealing table.
3. Use the Merge Cells feature to combine multiple cells and add vertical lines to the merged cells.
8. Conclusion
Adding a vertical line to your WPS table can enhance the visual appeal and organization of your data. By following the steps outlined in this guide, you can easily add, customize, and remove vertical lines in your WPS table. So, go ahead and make your table stand out with these simple yet effective tips!











