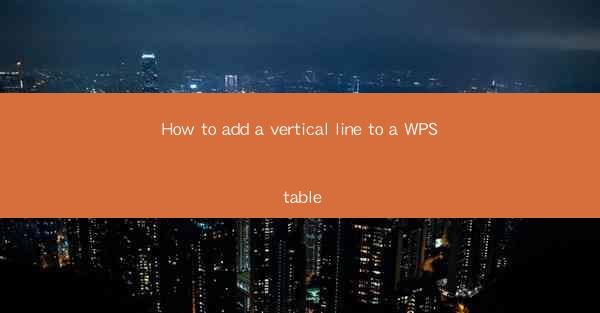
Introduction to Adding a Vertical Line to a WPS Table
Adding a vertical line to a WPS table can enhance the visual appeal and readability of your data. WPS, a popular office suite, offers various formatting options that allow users to customize their tables. In this guide, we will walk you through the steps to add a vertical line to a WPS table, ensuring that your data stands out and is easy to navigate.
Understanding the Purpose of a Vertical Line in a Table
Before diving into the technical steps, it's important to understand why you might want to add a vertical line to your WPS table. Vertical lines can help separate columns, highlight specific data, or simply make the table look more organized. They can be particularly useful when dealing with large amounts of data or when you want to draw attention to certain rows or columns.
Accessing the Table Tools in WPS
To begin adding a vertical line to your WPS table, you first need to access the table tools. Open your WPS document and navigate to the table where you want to add the line. Click on the table to select it, and then look for the Table Tools tab in the ribbon at the top of the screen. This tab will contain all the options you need to format your table.
Using the Table Style Options
With the Table Tools tab active, you will see several options on the ribbon. One of these options is Table Style Options. Click on this to expand a dropdown menu that allows you to modify various aspects of your table's appearance. Here, you can find options to add borders, including vertical lines.
- Click on the Table Tools tab.
- Select Table Style Options from the dropdown menu.
- Look for the Vertical Line option within the available border settings.
Customizing the Vertical Line
Once you have selected the Vertical Line option, you can further customize it to match your design preferences. WPS offers various styles, colors, and thicknesses for your vertical line. Here's how to adjust these settings:
- Choose the Vertical Line option from the Table Style Options menu.
- Select the desired style from the available options.
- Adjust the color of the line by clicking on the color swatch and choosing a new color.
- Change the thickness of the line by selecting a different weight from the dropdown menu.
Applying the Vertical Line to the Entire Table
After customizing the vertical line, you may want to apply it to the entire table. To do this, ensure that the table is still selected, and then click on the Apply to Table button. This will apply the vertical line to every cell in the table, creating a consistent look throughout.
Finalizing Your Table
Once you have added the vertical line to your WPS table, take a moment to review the overall design. Make sure that the line enhances the readability and aesthetics of your table. If necessary, you can make further adjustments to the line or other table elements to achieve the desired result.
By following these steps, you can easily add a vertical line to a WPS table, making your data more visually appealing and easier to navigate. Whether you're creating a simple list or a complex spreadsheet, the ability to customize your table's appearance is a valuable feature that can help you present your information effectively.











