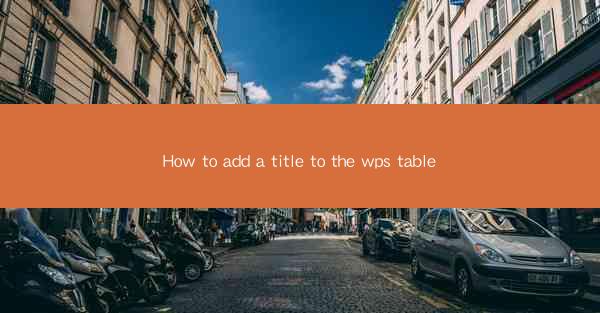
How to Add a Title to the WPS Table: A Comprehensive Guide
In the digital age, tables are an essential component of various documents, whether it's for academic purposes, business reports, or personal projects. WPS, a popular office suite, offers a range of features to help users create professional-looking documents. One such feature is the ability to add a title to a table, which can enhance the readability and organization of the information. This article aims to provide a comprehensive guide on how to add a title to the WPS table, covering various aspects to ensure a seamless experience for users.
Understanding the Importance of a Table Title
Understanding the Importance of a Table Title
Adding a title to a WPS table is crucial for several reasons. Firstly, it helps in identifying the table quickly, especially when dealing with multiple tables in a document. A well-crafted title provides a clear indication of the table's content, making it easier for readers to locate and understand the information presented. Secondly, a title adds a professional touch to the document, enhancing its overall appearance. Lastly, it aids in maintaining the document's structure and organization, ensuring that the information flows logically.
Step-by-Step Guide to Adding a Title to the WPS Table
Step-by-Step Guide to Adding a Title to the WPS Table
1. Open the WPS Document: Launch WPS and open the document containing the table you want to add a title to.
2. Select the Table: Click on the table to select it. You can do this by clicking on any cell within the table.
3. Access the Title Option: Once the table is selected, navigate to the Table Tools tab in the ribbon. This tab will appear only when a table is selected.
4. Click on Table Title: Within the Table Tools tab, locate the Table Title option and click on it.
5. Enter the Title: A text box will appear above the table. Type in the desired title for your table.
6. Customize the Title: You can customize the title's font, size, color, and alignment by selecting the text box and using the formatting options available in the ribbon.
7. Save the Changes: Once you are satisfied with the title, click OK to save the changes. The title will now be displayed above the table.
Best Practices for Creating an Effective Table Title
Best Practices for Creating an Effective Table Title
1. Be Concise: Keep the title short and to the point. Avoid using overly complex language or lengthy sentences.
2. Use Descriptive Language: Choose words that accurately describe the table's content. This will help readers understand the purpose of the table at a glance.
3. Consider the Audience: Tailor the title to the audience's level of understanding and interests. Use technical terms if the audience is familiar with the subject matter.
4. Use Keywords: Incorporate relevant keywords in the title to make it more discoverable and searchable within the document.
5. Avoid Ambiguity: Ensure that the title is clear and unambiguous, leaving no room for confusion.
Common Challenges and Solutions When Adding a Title to the WPS Table
Common Challenges and Solutions When Adding a Title to the WPS Table
1. Difficulty in Formatting the Title: If you encounter issues while formatting the title, try adjusting the font settings or using the Format Cells option.
2. Title Not Displaying Properly: If the title is not displaying as expected, check the alignment settings or try adjusting the cell size.
3. Title Overlaps with Table Content: If the title overlaps with the table content, try adjusting the cell height or using a larger font size for the title.
4. Title Disappears After Saving: If the title disappears after saving the document, ensure that you have saved the changes properly and check for any formatting issues.
Conclusion
In conclusion, adding a title to a WPS table is a simple yet effective way to enhance the readability and organization of your documents. By following the step-by-step guide provided in this article, you can easily add a title to your table and make it more visually appealing and informative. Remember to consider the best practices for creating an effective title and address any common challenges that may arise. With these tips in mind, you can create professional-looking documents that effectively convey your message.











